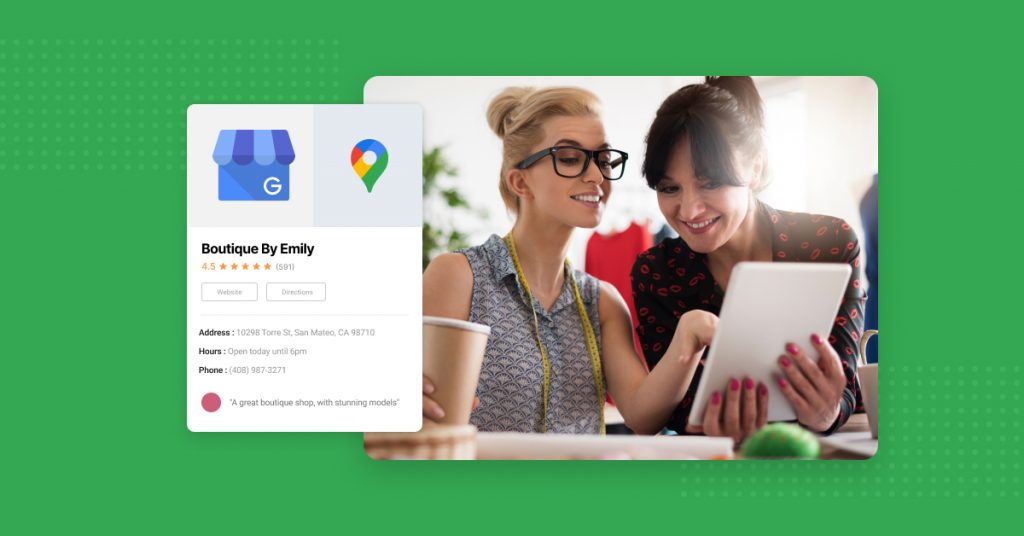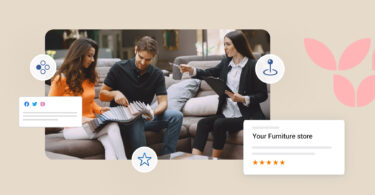As a local business owner, you’re always looking for new ways to increase your online sales. So you’ve likely heard about Google Merchant Center — a free tool that lets local businesses create, manage, and advertise their product catalogs online. In this blog, we’ll show you everything you need to know about Google Merchant Center, including how to set up your account, the benefits it can provide your business, and give you some valuable tips to improve your online sales using this tool.
Table of contents
- What is Google Merchant Center?
- The benefits of Google Merchant Center
- How to set up Google Merchant Center
- Google Tools that integrate with Google Merchant Center
- How to set up shipping in Google Merchant Center
- Use promotions in Google Merchant Center to attract customers
- Types of promotions
- Frequently asked questions about Google Merchant Center
- Get more Google reviews and convert more customers with Birdeye
What is Google Merchant Center?
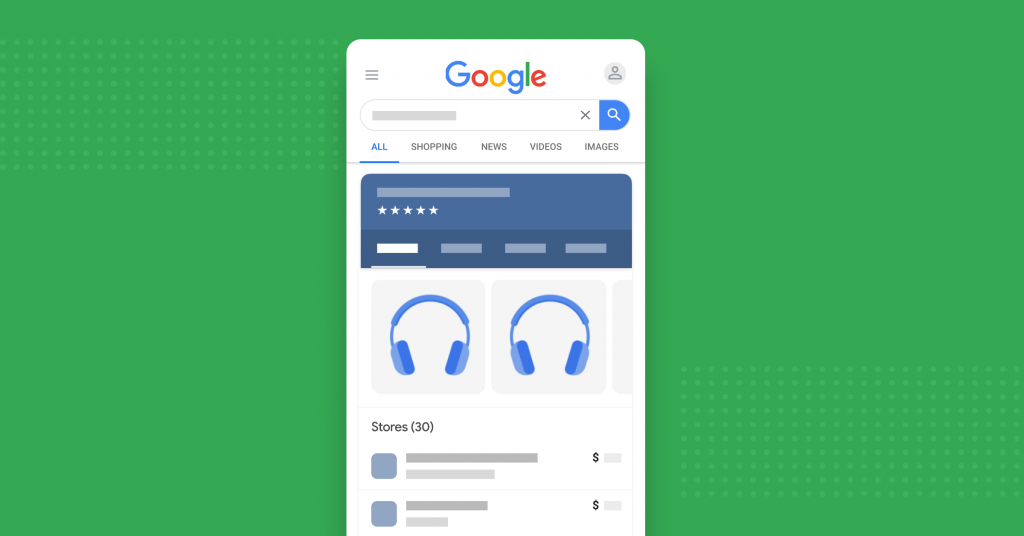
As mentioned above, Google Merchant Center is a tool that allows you to create and manage your product catalogs, which can then be used to populate your Google Shopping ads. Rather than an online store, Google Merchant Center acts as a listing service that can help customers find the products and services you provide in Google Search.
It’s free to set up your Google Merchant Center account, and there are no monthly fees or minimum spending requirements. The only fees you will pay are for paid product listings which allow you to showcase your products on Google using Google Ads.
[Free Guide] Get Google reviews: A no-nonsense guide
Download Now
The benefits of Google Merchant Center
One of the benefits Google Merchant Center offers is increasing your visibility online by displaying your products on various Google platforms. You can do this through free product listings or paid product listings. With free product listings, your products will be displayed on Google Search, in images, and in the shopping tab. Paid product listings can give you even more reach with your products. With a paid listing, your products will be listed throughout Google’s online platforms, giving you a wider reach to attract more customers to purchase your products.
Merchant Center can also help you track your sales and product performance by giving you the ability to see how many clicks and sales your ads get. You can do this in the performance reporting center, where you can review all the data from your product listings and give the insights you need to determine which of your products are performing the best.
How to set up Google Merchant Center
Setting up a Merchant account is simple and only takes a few minutes. Here’s how:
Go to the Google Merchant Center page and click “Get started” in the upper right-hand corner. You’ll be brought to a page that looks like this:
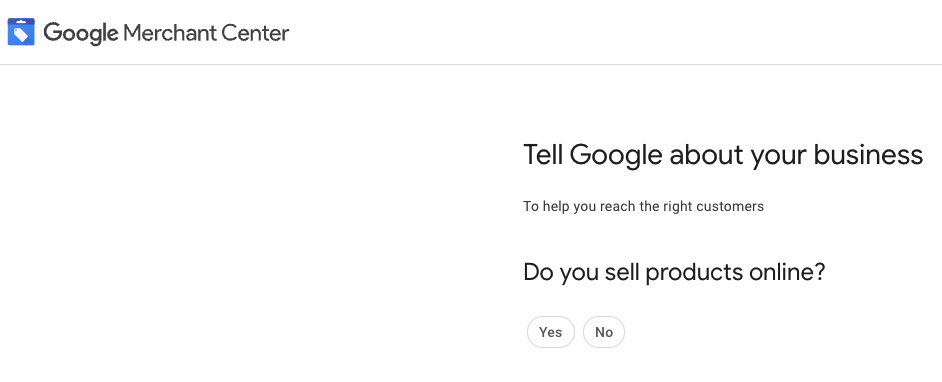
If you click “Yes,” you’ll be asked to enter your website URL to sign up for Merchant Center.
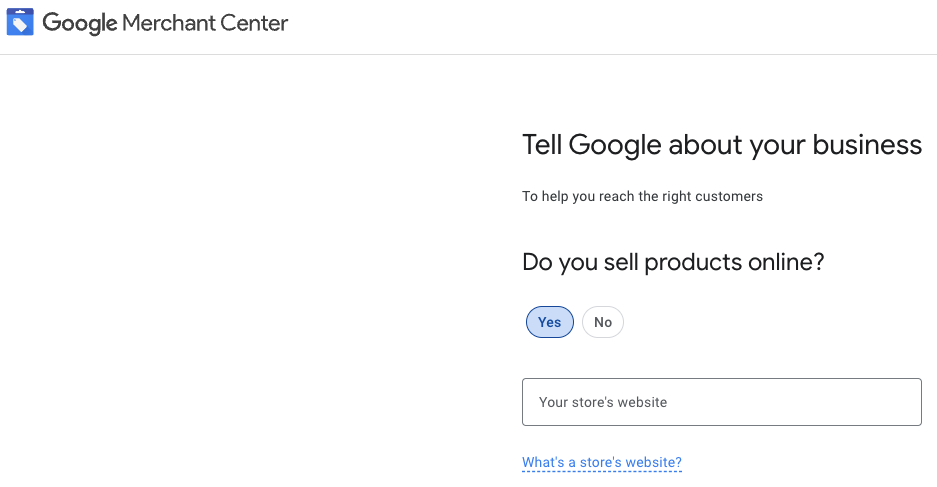
If you choose “No,” you’ll be asked if you own a brick-and-mortar store.
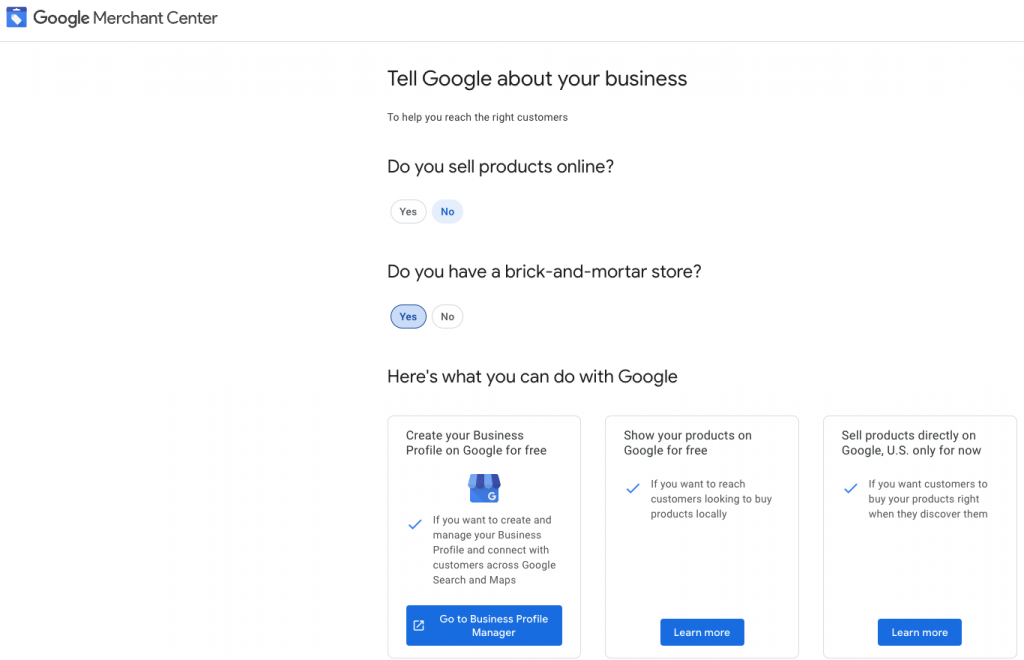
Whether you click “Yes” or “No,” you’ll be given some options to use Google to help you get started. Click on “Learn more” under “Sell products directly on Google” to be brought to the sign-up page for Google Merchant Center. Scroll to the bottom and click “Create an account.”
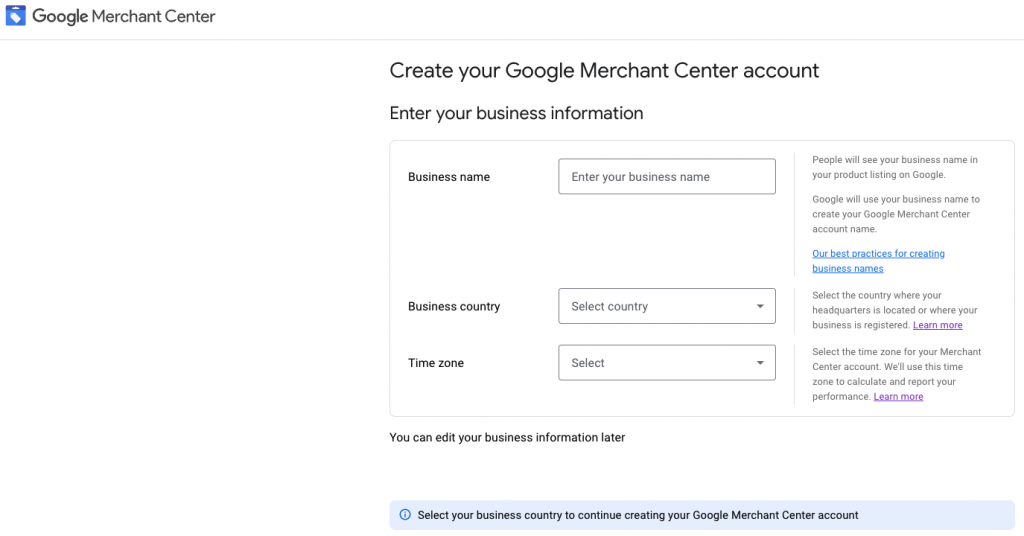
Once you’ve reached this page, you can enter your business information to set up your Google Merchant Center account.
Setting up shop for your customers
- Choose how your customers will check out: You can choose to use a third-party checkout service like PayPal or Stripe, or you can use Google’s own Checkout service.
- Set up product listings: Navigate to the Google Merchant Center homepage. From there, you can set up free product listings. Simply enter the URL of your website and choose which products you want to list.
- Set up “Buy on Google”: When you sign up for Google Merchant Center, you can sign up for Buy on Google, which gives you the ability to sell your products directly on Google. You can do this by clicking “Growth” in the left-hand navigation menu in Google Merchant Center, then clicking “Manage programs.” From there, you can follow the steps to set up Buy on Google.
- Submit your product data: Be sure to follow the Merchant Center Guidelines so your products are eligible for listing on Google. When you submit your product data to Google, you provide attributes like “availability and “condition” to describe what your products are and how you’re selling them.
How to use Google Merchant Center
Depending on the products and services your business sells, there are a few ways that you can use Google Merchant Center to your benefit. If your business has a physical location, you can use it to create an online catalog of your products. This gives you the opportunity to cater to your customers in-person, and reach more of your customers who prefer to shop online.
You can also use Merchant Center to create product feeds — files that contain information about your products, like name, price, and description. You can then submit these files to Google so that your products will show up in Google Shopping ads. When you incorporate paid listings into this strategy, you have the ability to reach customers wherever they are on Google with your products.
Merchant Center gives you the ability to create ads for your products. Using ads can give you more opportunities to drive more customers to your website by offering special promotions, free shipping, and discount offers anywhere on Google.
Types of ads in Google Merchant Center
Ads are one of the most useful tools that Merchant Center has to offer to attract more customers to your online storefront. There are a few types of ads that you can take advantage of:
Product shopping ad: This type of ad will display basic product information like your product image, price, and a link to your website.
Local inventory ad: These ads display your products for local searches made by your customers. When a customer looks for a product “near me,” your products will be displayed based on how close they are to your location.
Text ad: This kind of ad will include your product name and a short description. You can create either of these by finding them under the “ads” tab in Merchant Center.
Video ad: These ads can be used to promote your product or brand through a short video. You’ll also be able to include necessary product information like product name, description, and price to be displayed in your video.
You can create all of these ads by finding the “ads” tab in Merchant Center. From there, you can pick the type of ad you want to create, fill out your information, and upload the necessary files to create your ad and start reaching more customers.
Google Tools that integrate with Google Merchant Center
Google Merchant Center integrates with a few different Google apps that make it easier to manage your product listings and ads without skipping a beat.
Google Business Profile
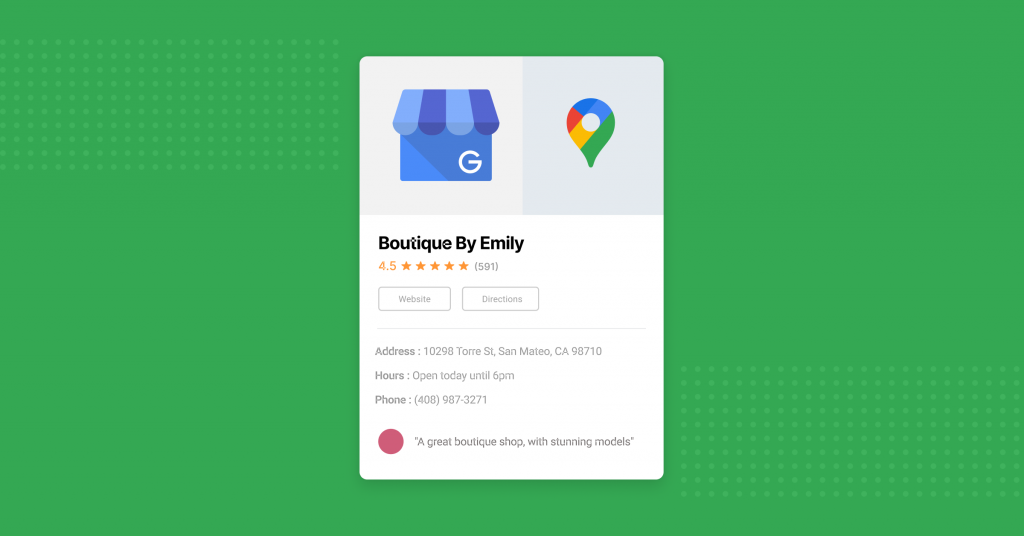
The first tool is Google Business Profile (formerly Google My Business). This tool allows you to manage your business information, such as your hours of operation, contact information, and reviews, so that they can be displayed on Google Maps and Search. You can also use it to create posts about your products or services and chat with customers directly using the Google Business Messages feature.
[Free Guide] The complete Google My Business marketing toolkit
Download Now
Google Analytics
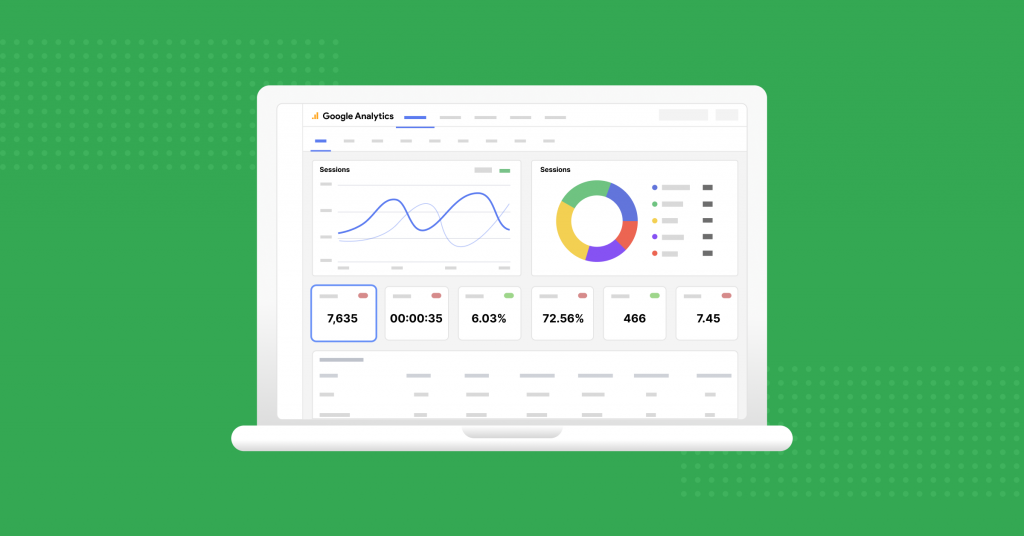
Google makes it easy to track website traffic and see how customers are interacting with your website. Their analytics tool can be useful for understanding what products or services customers are interested in.
Google Ads
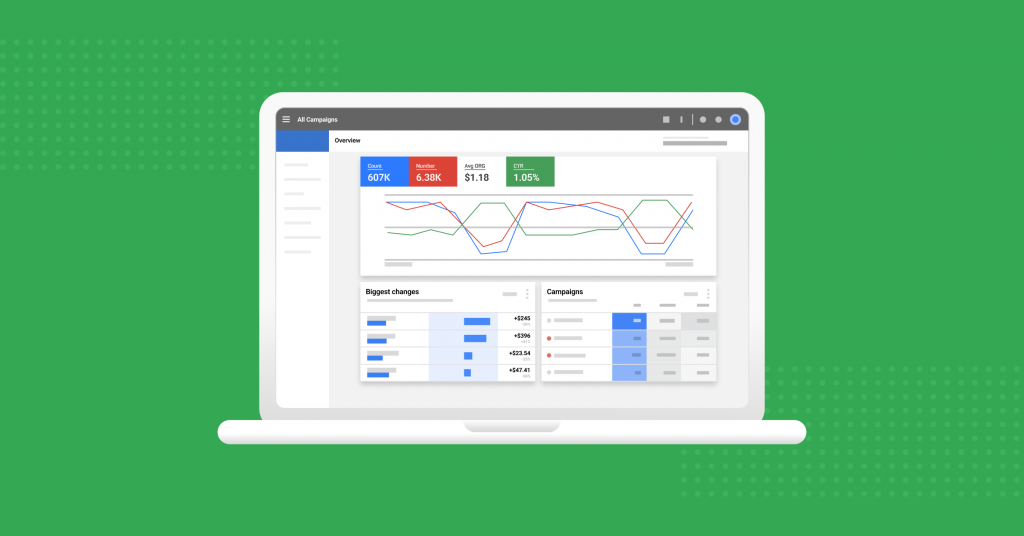
The Google Ads tool allows you to create and manage your Google Ads campaigns. You can use it to target customers with specific keywords or interests related to your industry and insert them in your ads to drive more customers to your website.
How to set up shipping in Google Merchant Center
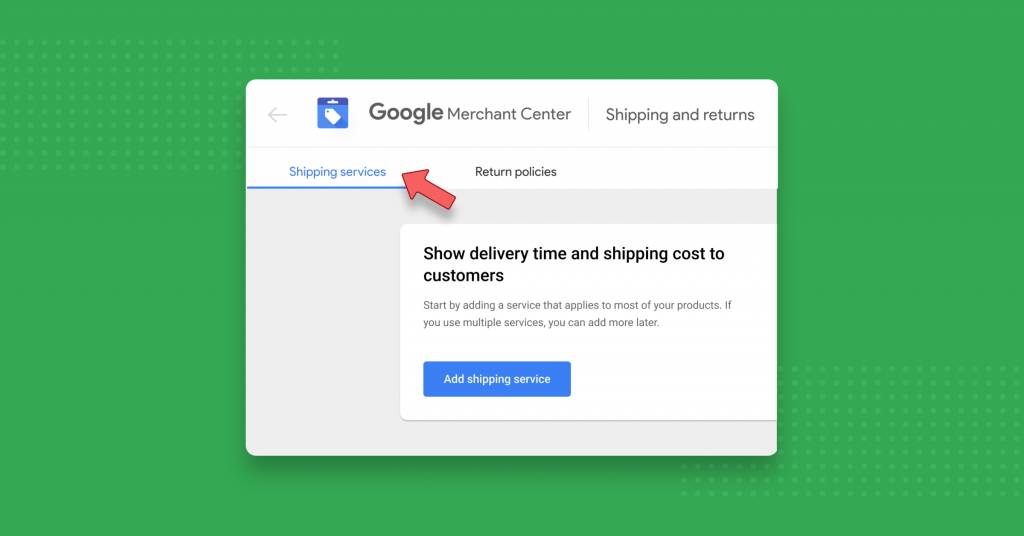
Now that you have your account set up and your products listed, you’ll need to set up shipping to make sure that your customers receive their products on time. Here’s how:
- To create a Shipping Settings object, click on the “Settings” tab and select “Shipping.”
- Click the “Add Shipping Method” button and enter the required information.
Once you’ve created your Shipping Settings object, you’ll need to add it to your product data. To do this:
- Click on the “Products” tab and select “Product Feeds.”
- Click the “Add Product Feed” button and select your shipping method from the drop-down menu.
Your shipping method will now be added to your product data, and you’ll be able to see it in the “Shipping” tab. From here, you can edit your shipping method or add more methods.
Use promotions in Google Merchant Center to attract customers
Promotions give you more ways to appeal to your customers and draw them in with special offers and deals they won’t want to pass up. In Merchant Center, you can create promotions by clicking on the “Promotions” tab and selecting “Create Promotion.”
Once you’ve created a promotion, you’ll need to provide basic information about the product you’re promoting, including the name, description, start date, and end date.
Types of promotions
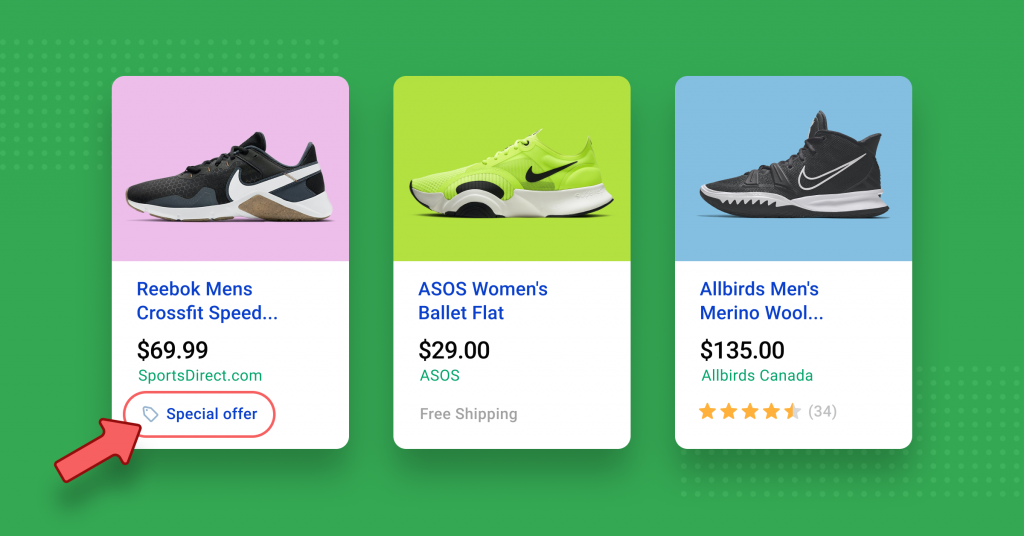
There are a few different types of promotions that you can create that can draw the interest of your customers:
Discounts
Discounts can be applied to your product price or shipping cost. To create a discount, click on the “Promotions” tab and select “Create Promotion.” Enter the required information and select “Discount” from the drop-down menu. Enter the discount amount and select the product you want to include in your promotion.
Free Gifts
“Free” is a selling point that nearly all customers find appealing. Free gifts can be given with purchase or as a sign-up incentive. To create a free gift promotion, click on the “Promotions” tab and select “Create Promotion.”
Enter the required information and select “Free Gift” from the drop-down menu. Enter the details of your free gift, such as the name and description, and then select the products you want to include in your promotion.
Shipping Discounts
Shipping discounts are applied to your product shipping cost and are a great way to convert customers who would rather go somewhere else than pay for shipping costs. To create a shipping discount, click on the “Promotions” tab and select “Create Promotion.” Enter the required information and select “Shipping Discount” from the drop-down menu. Enter the amount of your discount and then select the products that you want to include in your promotion. Once you’ve created your promotion type, it will appear in the “Promotions” tab, where you can edit or delete it as necessary.
Frequently asked questions about Google Merchant Center
No, Google Merchant Center is a free-to-use tool that Google offers, but you do have to pay for clicks on your Google shopping ads.
The Google Business Profile lets you set up your business profile on Google to be displayed on Search and Maps. The Google Merchant Center lets you upload product images and information and allows you to manage how your in-store and online product inventory appears on Google.
Anyone with a Google Business Profile account can use this tool. You would then have to provide your online shop information, including business name, physical address, shop domain, and customer service information.
Google Merchant Center is a digital platform that lets you manage how your product inventory appears on Google in-store and online.
Google provides four options to upload a feed: direct uploads, FTP uploads, SFTP uploads, and Google Cloud Storage uploads. Visit Google Merchant Center Help for more instructions.
You need to create a Google account (Gmail) to access Google Merchant Center. Go to myaccount.google.com and create an account if you don’t already have one.
In Merchant Center, select “Products” from the navigation menu. Then, click “Add products and select “Add products one by one.” Then enter all necessary data fields to add your products.
In Shopify, find “Sales channels” and select Google. Click “Connect Google account.” Then, find “Connect a Google Merchant Center account” and select your account. Then click “Connect.”
First, make sure you have a Google account connected to your business. Then, go to the Google Merchant Center Onboarding Guide and follow the prompts.
Get more Google reviews and convert more customers with Birdeye
Listing your products on Google is a great way to attract more customers, but the reviews you have can determine whether or not they decide to make the final purchase. The more and better reviews you have on Google, the more your prospects will take you seriously and trust that your business is the right one for them. If you want to learn more, click the banner below to download our free guide containing everything you need to know about Google reviews.
This blog post is part of our Complete Google Reviews Guide:
- Google My Business website – everything you need to know
- 5 best online payment methods
- How to set up your Google My Business page
- The 7 steps to lead generation with Google My Business
- Optimize Google My Business for lead generation
- How to claim a business on Google
Google Merchant Center Related Training
Originally published