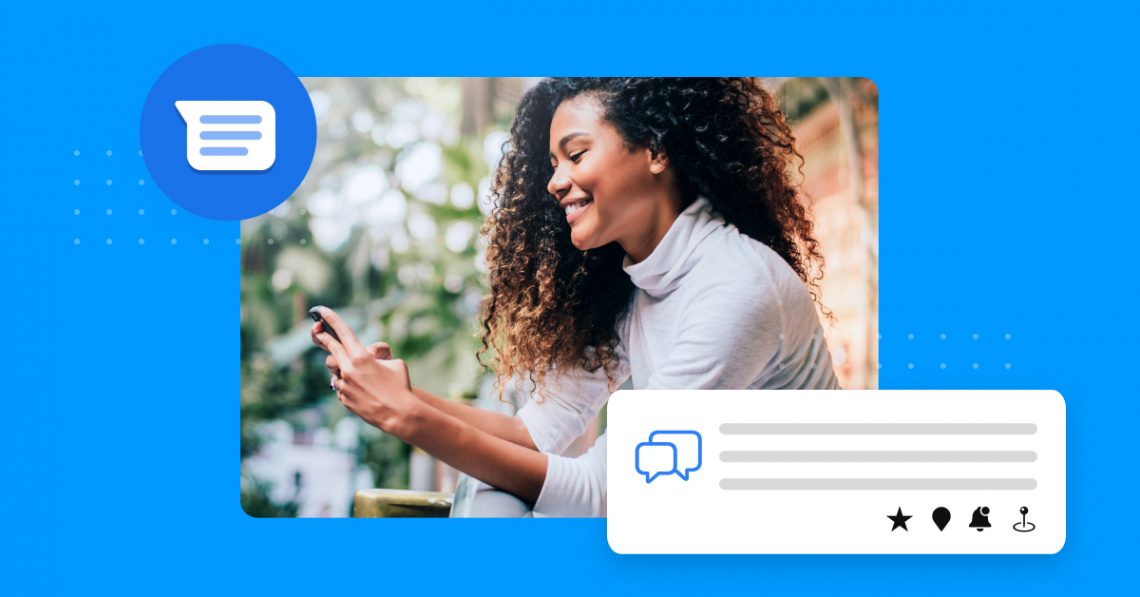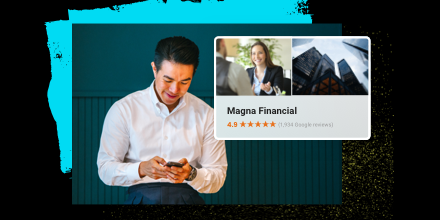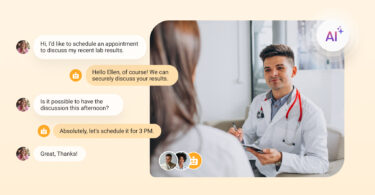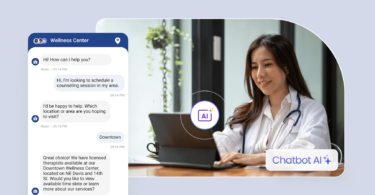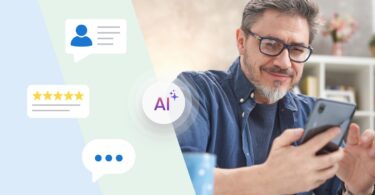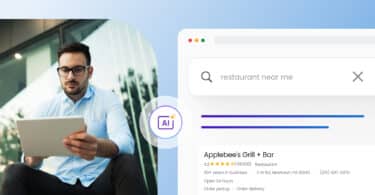It’s no secret that today’s customers love the convenience of quick, direct communication. And guess what, when we surveyed our 200,000+ customers to know about the state of Google Business Profiles in 2024, we found that:
- 64% of businesses have verified their Google Business Profiles.
- 33% of those verified businesses use Google Messages.
But here’s where it gets interesting: Not all industries are on the same page. The legal sector leads with an impressive 67% adoption rate. Close behind are consumer goods and services at 63%. On the other hand, retail and healthcare lag with adoption rates of 21% and 25%, respectively.
These insights underline the untapped potential of Google Messages for local businesses, especially in sectors where it’s underutilized. In this article, we’ll show you 10 ways to use Google Messages to your advantage.
Table of contents
- What is Google Messaging?
- How does it work?
- 2. Schedule texts
- 3. Mark important messages
- 4. Share your location
- 5. Archive texts
- 6. Auto delete one-time passwords (OTPs)
- 7. Smart Reply and Google Assistant
- 8. Set reminders
- 9. Pin important conversations
- 10. Set up Google Messages for Web
- Frequently Asked Questions about Google Messages
- How messaging can improve customer communications
What is Google Messaging?
Google Messages is a messaging application developed by Google that was created for Android mobile devices. It contains RCS, SMS, and instant messaging applications and also has an available web function that can be used on desktop devices.
How does it work?
Google Messages works just like any similar messaging app you’re familiar with. You can connect to a WiFi or data connection, use texts and chat, and send videos, pictures, emojis, GIFs, etc., all on your Android device or desktop.
1. Enable RCS Chat Features
To take advantage of Messages, we need to cover the basics. We’ll tell you what RCS chat features are, and how to set them up.
What is RCS messaging?
Rich Communications Services (RCS) is a Google text message service that provides unique features not available to regular SMS text messaging. Some of the most beneficial features include end-to-end encryption for secure communication, reply receipts so customers can see you’ve read their messages, typing indication that shows you are replying, etc.
How to set up RCS chat features in Google
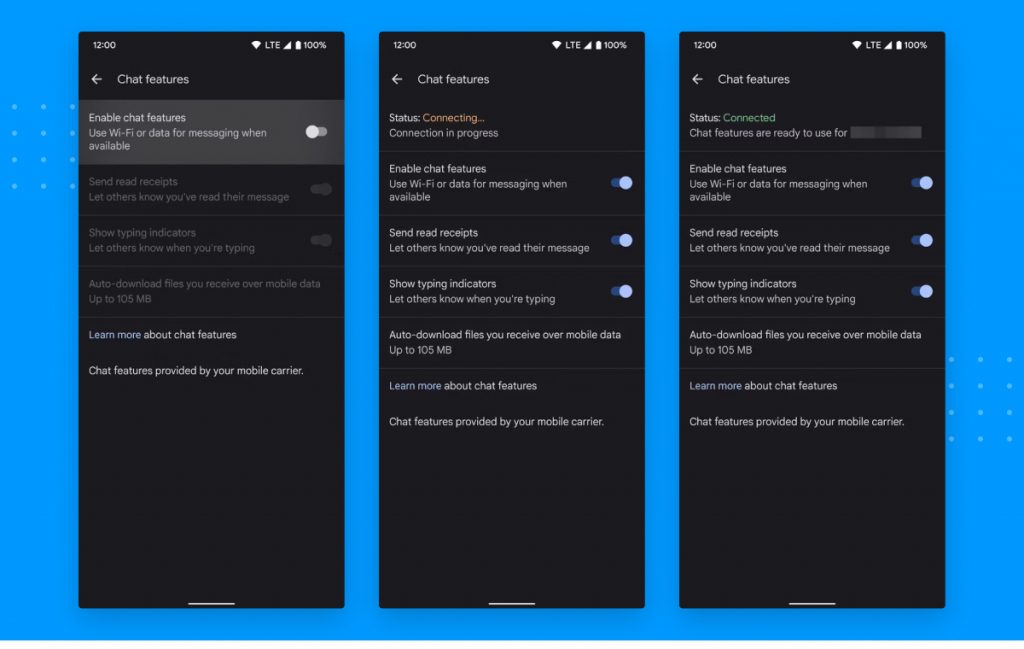
- Install Google Messages on your phone
- Click your profile picture
- Click on your message settings
- Click Chat features
- Turn on Enable chat features
- Verify your number
- Enter the phone number you want to use and verify
Once you’ve verified your number, you’ll get access to some useful RCS features like read receipts, typing indicators, automatic SMS resends, and more.
2. Schedule texts
One incredibly useful tool of Google Messages is text scheduling. This is a great solution when you’re dealing with a busy schedule but want to make sure to text a customer at an appropriate time. To schedule a text, simply type out your message and hold the “Send” button. You’ll see a pop-up menu with a few preset dates and times to choose from, or you can manually enter a specific date and time you’d like to send the text.
3. Mark important messages
Google Messages gives you the ability to mark important messages you need to reference again later, like texts from new leads or questions from current customers. Just tap and hold the message you want to track and click the star icon at the top of the screen. You can then access the message later by selecting the three-button menu on the homepage and clicking “starred.”
4. Share your location
To connect with local customers more conveniently, you can provide your location directly in Google Messages. Sharing your location is simple. When chatting with a customer, tap the “plus” icon above your keyboard, enter the location you wish to share or let GPS share your current location for you.
5. Archive texts
If you’ve ever deleted a text and found out later that it had useful information in it, you probably wish you could get it back. Google Messages gives you the option to archive your messages so that you can reclaim them if needed rather than deleting them. Archiving is easy. Just tap and hold a conversation, then select “archive” in the popup menu. Accessing archived conversations is easy, too. Find them under the “More” tab on your dashboard.
6. Auto delete one-time passwords (OTPs)
Authentication codes are a great way to safely access your accounts but leaving them in your texts isn’t safe. So, it’s best practice to get rid of those access codes as soon as you’re done with them. To automatically delete your authentication codes, go to your messages settings and click “message organization.” There you’ll see an option to turn on “auto-delete OTPs after 24 hours.”
7. Smart Reply and Google Assistant
Smart reply is another great feature that will automatically respond to the texts you receive. You can turn Smart Reply on by going to “Settings” in the messages app. Tap “Suggestions” then turn Smart Reply on. A simple example of Smart Reply is answering texts with a “You’re welcome” response to a “Thank you” text from a customer. Rather than type it out, Smart Reply could have your response prompted and ready to send.
Google Suggestions work a bit differently. When you receive a message from a potential customer asking for your business location, for example, Google Suggestions might suggest sending your location at the tap of a button.
To set up Google Suggestion, open Messages and go to the same “Settings” menu for Smart Reply, and tap “Suggestions.” From here, you can turn on Google Suggestions.
8. Set reminders
Missed texts mean missed opportunities. That’s why Google Messages lets you set up reminders that notify you when you haven’t responded to a particular text.
To set a reminder for a text message, simply tap and hold the message you want to set a reminder for and tap the reminder button that appears. Then, pick a date and time for your reminder.
9. Pin important conversations
Some conversations take priority over others, especially when you’re trying to win over a potential customer. Google Messages lets you pin important conversations so that they stay at the top of your messages. To do this, tap and hold the conversation you want to pin and tap the “pin” button at the top of the screen. Your pinned conversations will also appear in your web messages, but you’ll only be able to pin your conversations in the Android app.
10. Set up Google Messages for Web
Although Google Messages is an Android-exclusive feature, you can also send messages on any web browser using Messages for Web. This is a great way to take advantage of the benefits of Google Messages on your desktop. Here’s how to set up Messages for Web.
- Go to Google Messages for Web in your browser
- Open your Google Messages app on your phone
- Click your three-button menu at the top of your screen
- Tap “Device Pairing”
- Scan the QR code on the Google Messages for Web page
Once device pairing is complete, your Google Messages will sync between your desktop and your phone.
Frequently Asked Questions about Google Messages
The easiest way to access your messages is through the app on your Android phone. You can also access your Google Messages on your desktop through Messages for Web on any browser.
Short Message Service (SMS) and Google Messages differ in features offered. While SMS is a standard text messaging software, Google Messages offer a wide range of RCS features that are not available with standard SMS.
While Google Messages and Android Messages are both useful messaging platforms, they differ both in the features they offer and in their interface.
How messaging can improve customer communications
Google Messages can significantly improve the way you communicate with your customers, but it’s not the only way. Integrating messaging through SMS, Facebook, Instagram Messaging, and other platforms are equally important if you want to optimize your customer interactions in our hyper-digital marketplace. Birdeye offers an all-in-one messaging platform that integrates all of these messaging into a single, streamlined system.
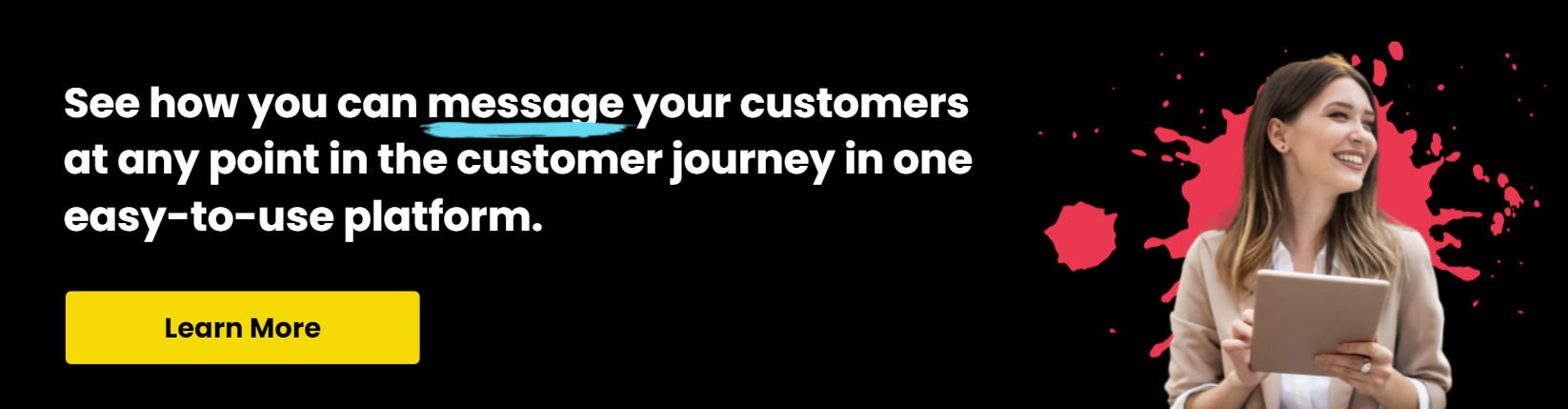
Originally published