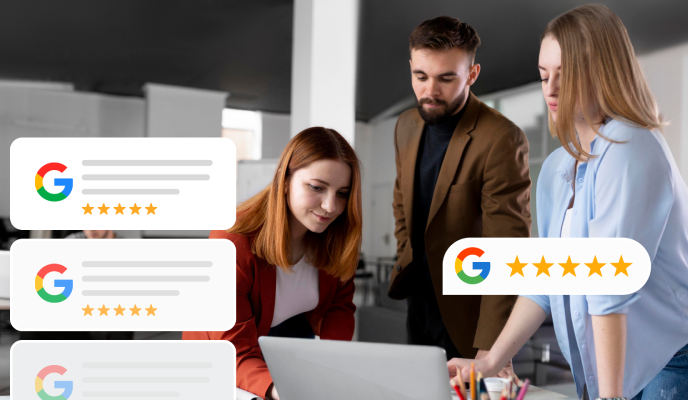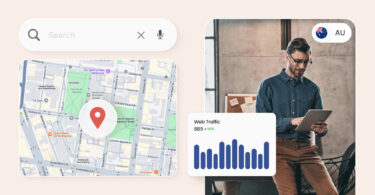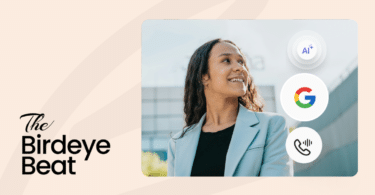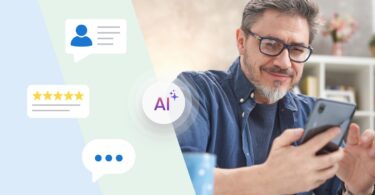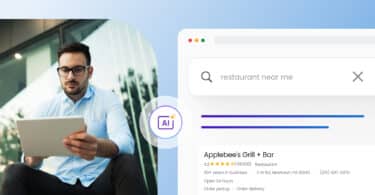Imagine searching for your own business on Google, only to come up empty. Frustrating, right? Your first instinct might be to look up “How to add my business to Google Maps”-and that is the right thing to do. However, the process can be complicated as different businesses (Physical stores, service businesses, or home businesses) require different approaches.
Without the right process, your business can lose valuable foot traffic, online visibility to the target audience, and a chance to outshine your competitors. This becomes critical as Birdeye research on core listing sites shows Google accounts for 90% of web traffic to businesses.
The good news? Adding your business to Google Maps is free, fast, and essential for ensuring local customers find you when they need you most.
In this guide, we’ll walk you through exactly how to get your business listed on Google Maps, even if you don’t have a traditional storefront—and how to optimize it to rank higher than the competition.
Quick answer:
A free Google business profile listing can turn your invisible business into a local favorite. Without it, you might be just a block away from customers who never knew you existed.
To remedy this, all you have to do is go to Google Maps, set the location pin, right click, and choose “Add business to Google Maps”.
Table of contents
- Can you add a business directly to Google Maps?
- Step-by-step: How can I add my business to Google Maps? (2025 update)
- How Maps listings impact search and navigation in 2025
- Conclusion: Add your business to Google Maps the right way
- FAQs: Add my business to Google Maps
- Grow your business on Google Maps with Birdeye
Can you add a business directly to Google Maps?
Yes! Adding your business directly to Google Maps is one of the fastest ways to join Google’s local ecosystem. Many business owners still rely on the Google Business Profile Manager dashboard to establish their presence. However, starting via Maps gives you immediate control—especially if you spot your business missing during a search.

Why can’t I add my business to Google Maps? (Troubleshooting guide)
While the process may seem straightforward enough, it so happens that you run into a few errors while trying to do so. Here are common issues to watch out for:
- Restricted categories: Some business types (e.g., online-only businesses) are ineligible for Google Maps listing.
- Missing info: Google may block incomplete listings with missing NAP details.
- Duplicates: A duplicate listing could already exist, flagged internally by Google.
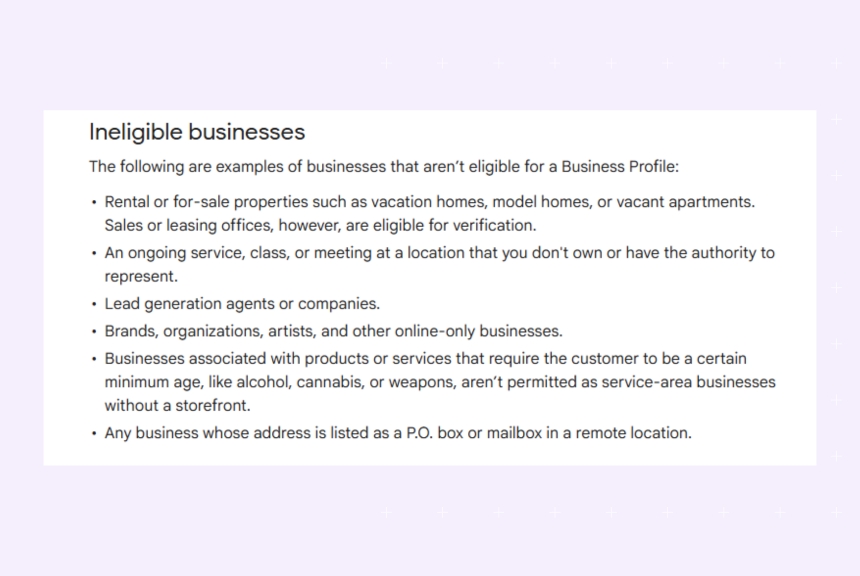
How to resolve it:
- Double-check your business info, category, and physical presence before trying to set up a business listing.
- If you suspect duplicates, search for your business name and address inside Maps and claim or suggest edits to existing entries.
Step-by-step: How can I add my business to Google Maps? (2025 update)
Here is the process to add your business to Google Maps:
- Open Google Maps and sign in to your Google account
- Type your business name in the search bar to ensure it’s not already listed
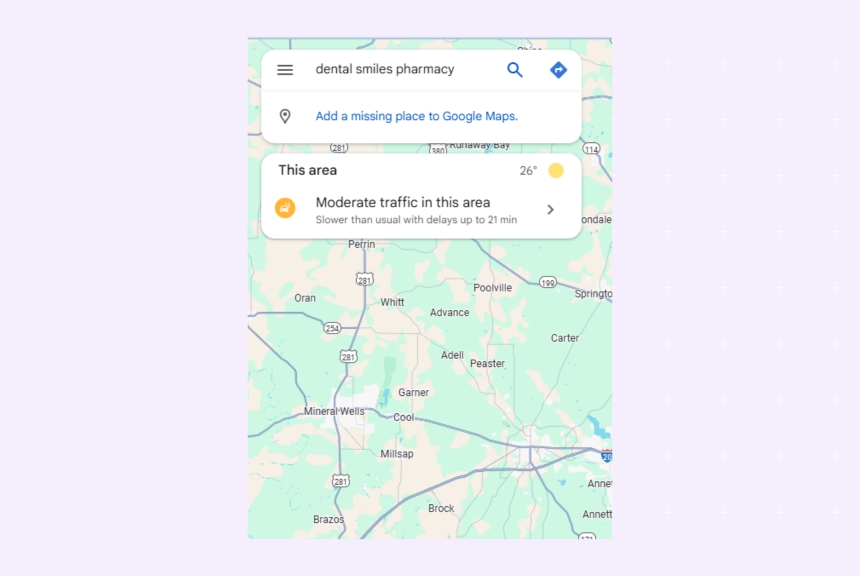
3. Click on the hamburger menu icon on the top left corner.
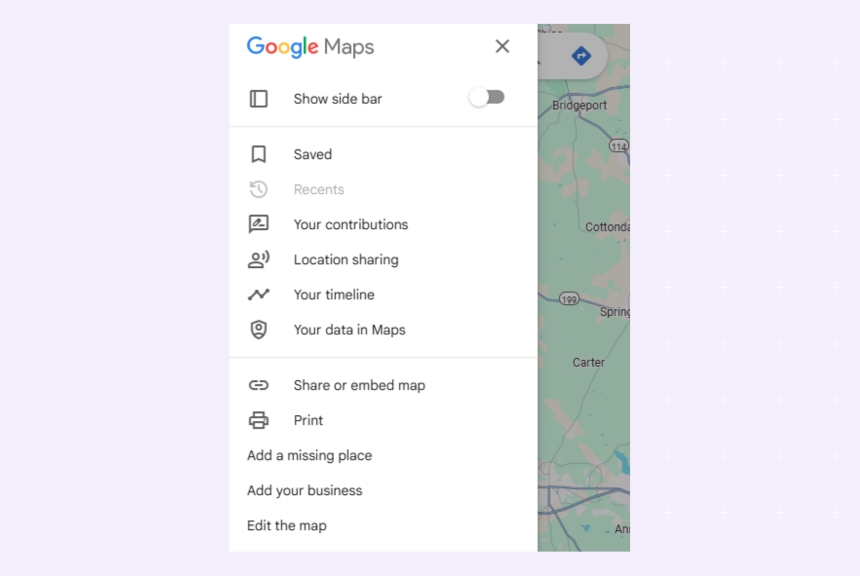
4. Scroll and Click “Add a missing place” (desktop) or “Add your business”. Once you click “Add a missing place,” you’ll see a simple form pop up inside Maps, guiding you through step-by-step.
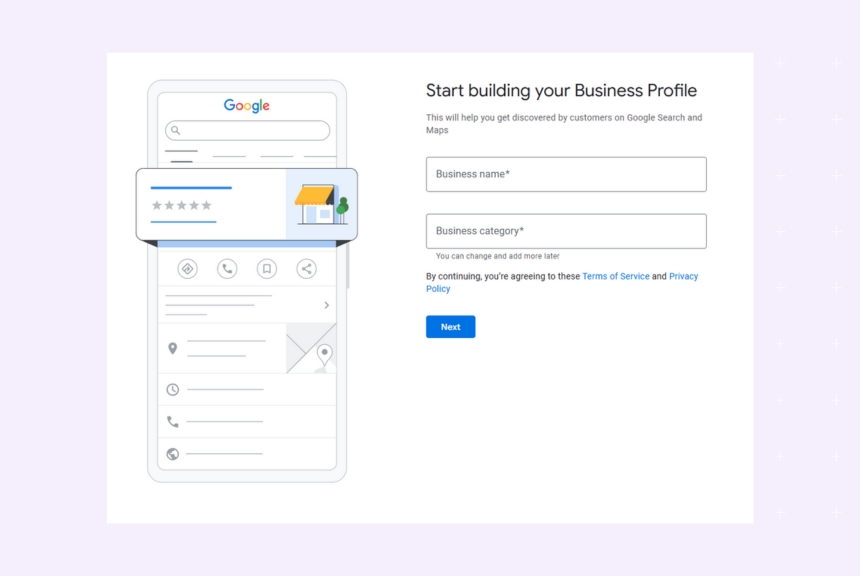
The “Add your business” option takes you straight to Google Business Profile setup.
5. Fill out key info—business name, category, address/service area, phone, hours, and website
6. Submit and wait for Google’s verification prompt (postcard, email, or phone)
Pro tip: Use the Google Maps mobile app for faster, on-the-go submissions—perfect for service businesses or pop-ups. If you have multiple locations nearby, make sure to tag each listing separately with the utmost accuracy.
How to add your business to Google Maps without an address (for home-based and service-area businesses)
If you’re a home-based or service-area business (SAB), you may not have a dedicated office space, making the business address part a bit tricky. However, you can still show up in Maps searches.
Here is how you can add your business to Google Maps without displaying your full street address.
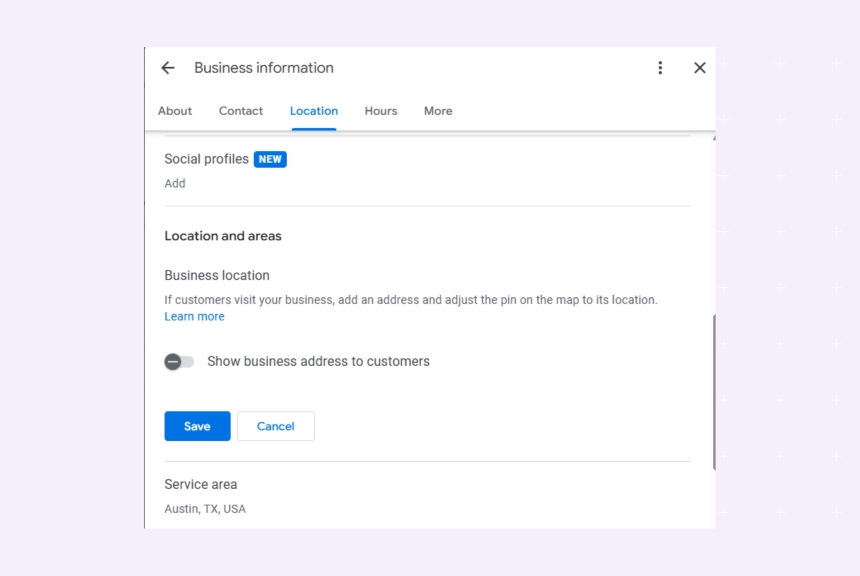
- During setup, select “I deliver goods and services to my customers” and specify service areas (e.g., city, zip codes).
- Hide your physical address by leaving the address field blank, but still choose your main city/region.
Pro tip: This setup is ideal for service businesses that include home services, mobile mechanics, or other professional service providers who operate without a storefront.
Rank higher than your competitors on Google Maps with Birdeye
Want to see the impact of Birdeye on your business? Watch the Free Demo Now.
How to verify your business on Google Maps
After you submit your business on Maps, you can choose a variety of verification options available to your business profile.

Here is what you need to know:
- Google typically asks for postcard verification sent to your listed address.
- In some cases, you may qualify for email, phone, or instant verification via Google Search Console if you own your website.
- Once verified, your business profile will go live on Google Maps and Search results.
Verifying your business profile on Google ensures you get higher visibility, the ability to manage reviews, and update business information for consistency. Birdeye’s study on the state of Google Business Profile in 2024 shows that verified businesses get more clicks, direction requests, and calls from customers. Don’t miss out on leads - Verify your Google business profile across all locations.
How to add your business location or address to Google Maps
You can add your business location/address while setting up your business profile from Google Maps. Once you have clicked “Add a missing place” or “Add a business,” – the platform will prompt you for business details including Name, address, and phone number.
To fully optimize your Google Maps listing, you’ll want to know how to add your business location properly:
- Always include suite numbers or office numbers for multi-tenant buildings.
- Service-based businesses should specify service areas clearly and skip displaying their exact address.
- Double-check your pin placement on the Maps interface before submitting the business profile.
- Change your business location if the office moves or there is a different branch serving the area.
Why isn’t my business showing on Google Maps?
Did you follow all the right steps but still come up empty while searching your business profile on Google Maps? Here are some reasons why this may be happening.
Still invisible? Common reasons include:
- Verification is still pending for your Google Business Profile (can take up to 7 days)
- Incorrect categories were chosen in the business profile setup reducing relevance to user searches. Make sure you choose the right category from the drop-down menu.
- Duplicate listings or outdated business profiles creating conflicts.
Solutions:
- Request a manual review from Google via the Google Business Profile dashboard.
- Merge or claim duplicates directly through Google Maps.
- Adjust your listing details to better match customer search behavior.
How to edit or update business details on Google Maps
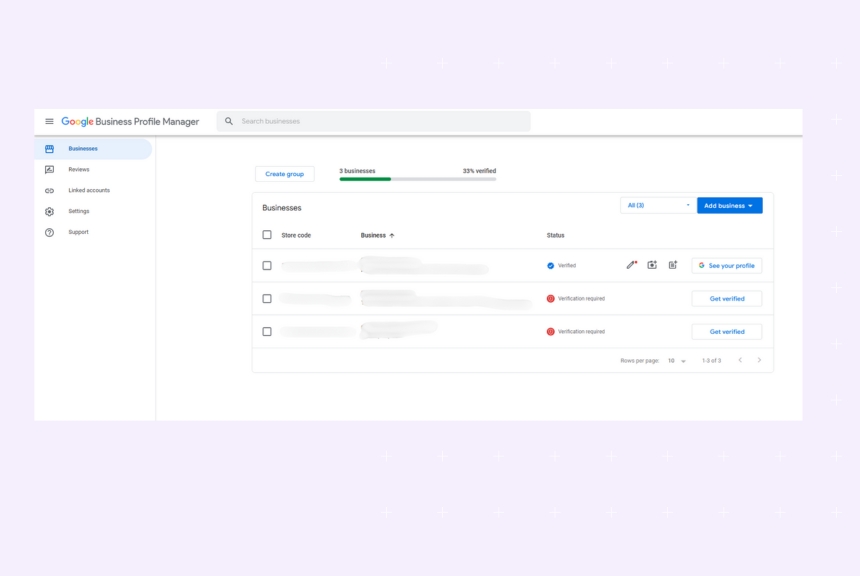
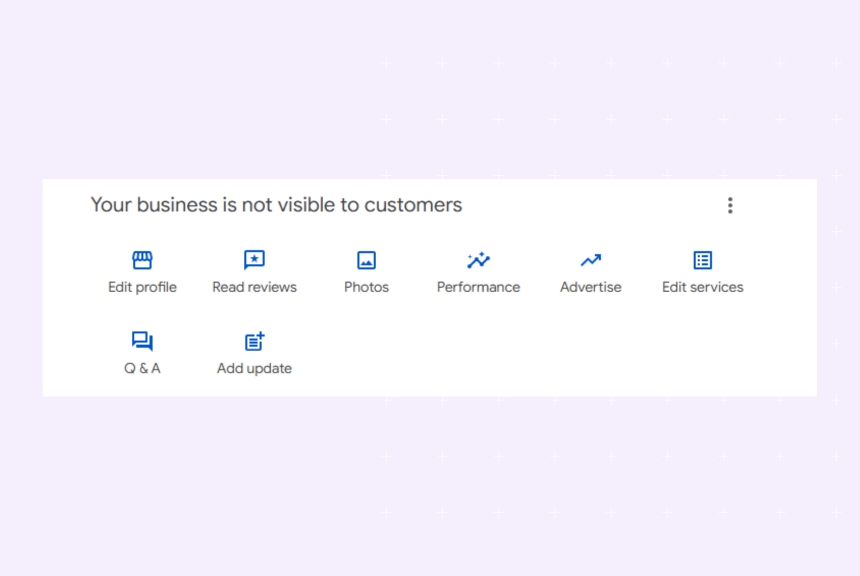
Once live, here’s how to edit or update business details on Google Maps.
- Sign in to your professional Google business account.
- Access the Google Business Profile dashboard from the app launcher icon on the right-hand corner.
- Choose the business profile you wish to edit.
- You can now edit business information, products, services, photos, or other details as necessary.
How Maps listings impact search and navigation in 2025
AI innovation is everywhere and it is coming for Google Maps too. Here is what you can expect from Google Maps listings in 2025:
- Over 70% of smartphone users now use Google Maps weekly for local searches.
- Maps listings power AI-driven local packs, voice assistant responses, and Google’s new AI Overview results.
- Expect zero-click searches (where users find what they need without leaving Maps) to rise as AI-generated Maps snippets become more common.
Future-proofing tip: Businesses with fully optimized Maps listings are more likely to appear in AI-powered local packs and zero-click maps previews.
Conclusion: Add your business to Google Maps the right way
Adding your business via Google Maps is the most direct route to showing up where it matters—inside your customers’ pockets. Whether you’re a service provider, retailer, or home-based business, don’t leave your discoverability to chance.
Potential customers are searching for businesses like yours every day, but without a strong Maps presence, they’ll end up choosing a competitor who’s just easier to find.
The solution? Don’t stop at simply adding your business—optimize, manage, and elevate your Maps listing so you stay ahead in local search results. Whether you’re running one location or hundreds, the right tools can help you attract more customers and boost your visibility where it counts.
FAQs: Add my business to Google Maps
It usually takes 3-7 business days after verification, but timing can vary.
Yes, service-area businesses and home businesses can hide their address but still appear in searches.
Yes! Once you add a business on Maps, Google automatically creates a GBP linked to it.
Absolutely—just search for your business on Maps and click “Suggest an edit” or manage it via your GBP panel.
Yes, it’s 100% free to add your business to Google Maps.
Grow your business on Google Maps with Birdeye
Adding your business to Google Maps is just the beginning. To truly stand out in 2025, you’ll need more than just a pin on the map. You’ll need a powerful strategy to scale your presence across locations. That’s where Birdeye comes in.
Here’s how Birdeye helps you maximize your Maps and Google presence:
- Automate and optimize your Google listings with Birdeye Listings AI across Google Maps, Search, and 150+ directories—all from one dashboard.
- Generate and manage reviews directly on Maps with Birdeye Reviews AI.
- Use AI to uncover insights from customer feedback with Birdeye Insights AI.
- Boost your visibility with tailored recommendations with Birdeye’s Google Presence Optimization tools.
Want to dominate Google Maps and local search?
Let Birdeye’s GenAI platform help you win more clicks, more visits, and more customers—whether you manage one location or hundreds.
Watch a free demo to learn more.
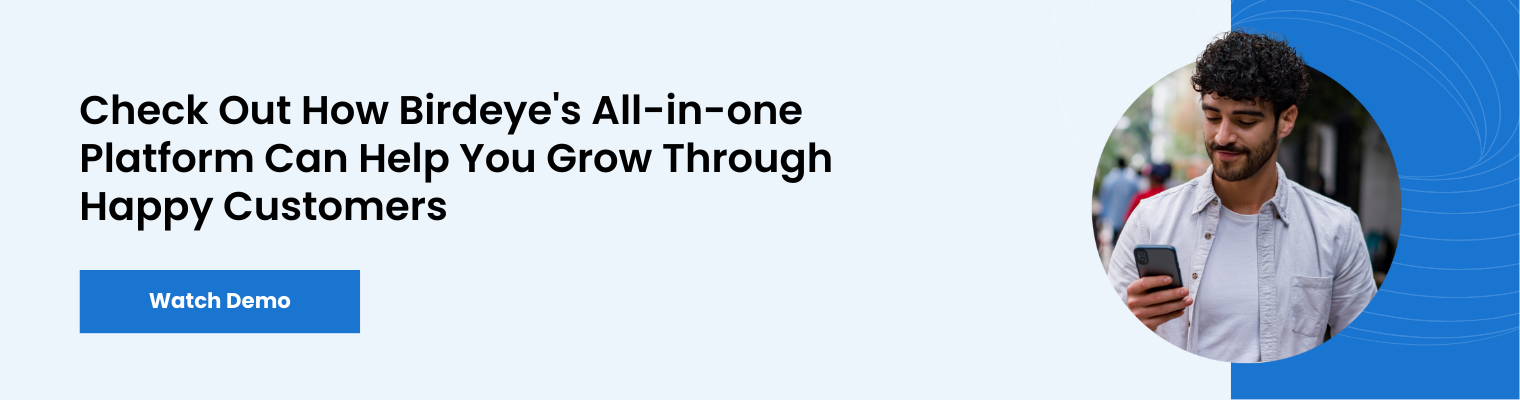
Originally published