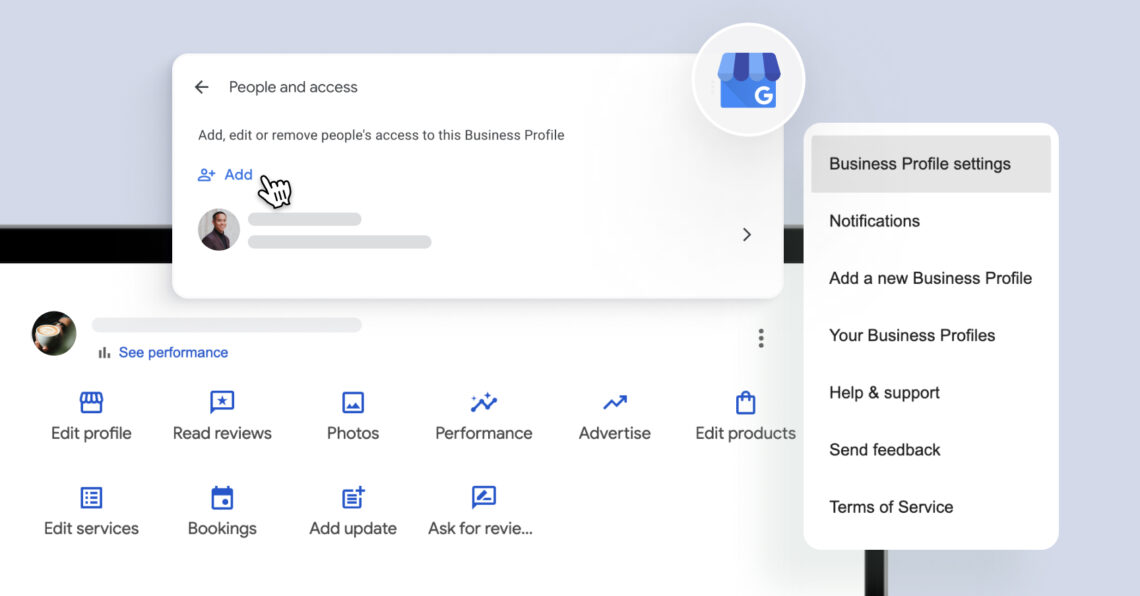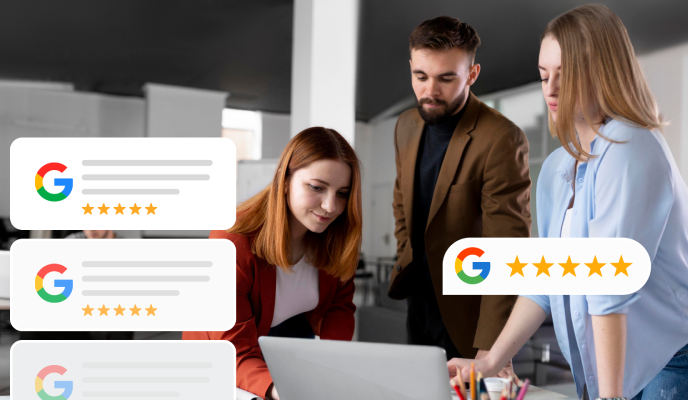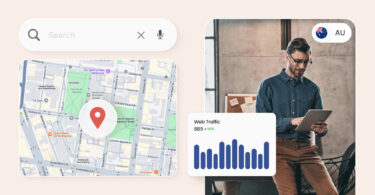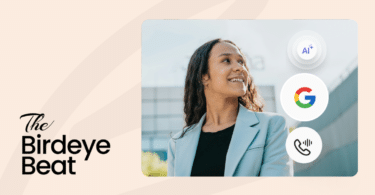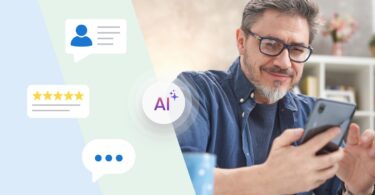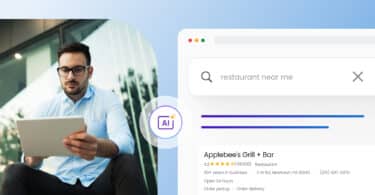Want to give your marketing manager, agency, or location lead access to your business on Google? Knowing how to add a user to Google Business Profile correctly is crucial for protecting your business’s online presence.
Many companies rush through this task, unaware that a simple mistake could lock them out of their business profile or expose sensitive settings to someone unqualified.
The stakes? One click by the wrong person, and you’re locked out of your own profile, unable to update your business information or respond to crucial customer reviews. On the other hand, adding users strategically ensures smooth operations, secure profile management, and efficient customer engagement.
But when done right, adding users is quick, secure, and straightforward. Whether you’re inviting a location manager, marketing partner, or agency, this step-by-step guide shows you exactly how to add a user to your Google Business Profile—and assign the right role—without risking control of your account.
The GBP access gap 🔐
Most businesses focus on adding users but forget to align user roles with the business structure. For example, a regional franchise manager shouldn’t have the same permissions as your marketing director.
Assigning roles without considering your business’s structure can create bottlenecks or open the door to mismanagement.
Closing this access gap helps reduce internal risks and sharpen your GBP strategy.
Table of contents
- How to add a user to Google Business Profile in 4 simple steps
- Checklist before you add a use to Google Business Profile
- Roles explained — Who should you add as a manager, owner, or primary owner?
- Pro tips for GBP access management across multi-location businesses
- Boost your GBP efficiency with Birdeye’s GenAI tools
- FAQs about adding a user to Google Business Profile
- Added user to Google Business Profile? Now scale with Birdeye
Can I still add user to Google My Business, or is it now Google Business Profile?
Yes, Google My Business has been rebranded as Google Business Profile, but the process to add user to Google My Business follows the same general steps.
Businesses should now manage access directly via Google Search or Google Maps through the GBP interface.
How to add a user to Google Business Profile in 4 simple steps
Adding a new user to your Google Business Profile is a simple process when you follow the right steps.
Step 1: Open your Google Business Profile settings
Log in to the Google account that manages your business profile. Go to business.google.com and select the location you want to manage. Click the three-dot menu in the top right, then choose “Business Profile settings.”
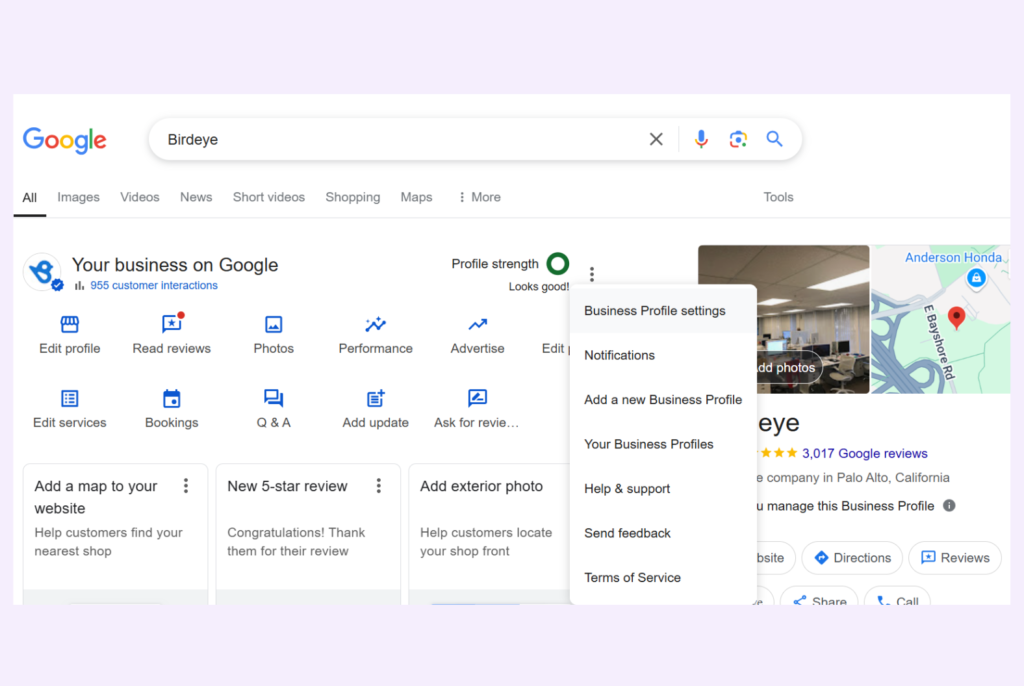
Step 2: Go to “People and access”
In the settings menu, click on “People and access.” Here, you’ll see a list of current users along with their roles (Owner, Manager, etc.).
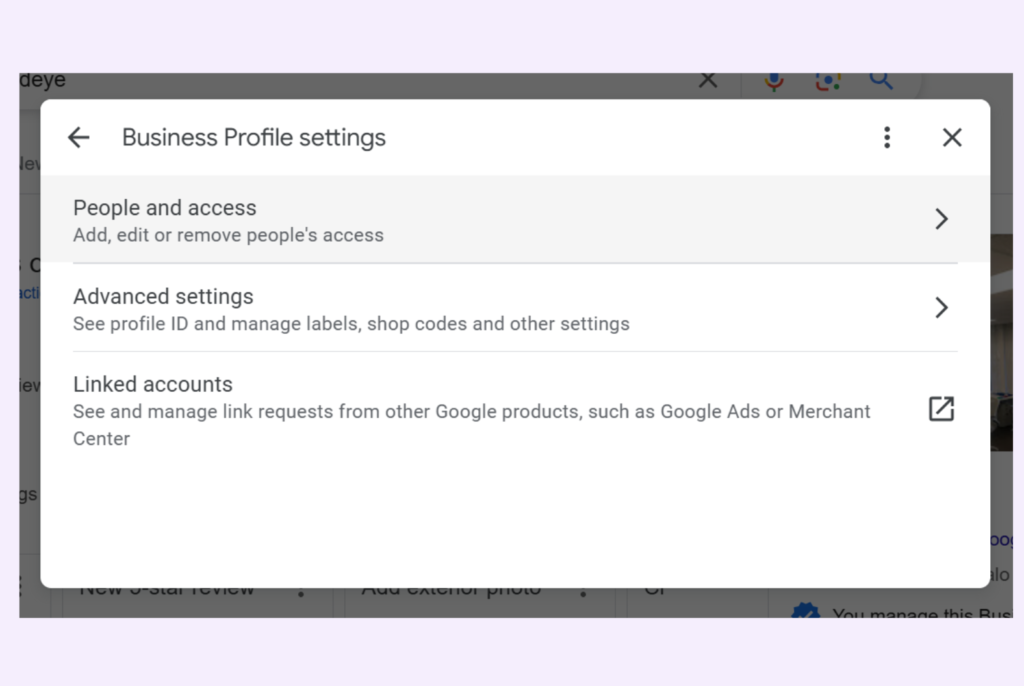
Step 3: Click “Add” and enter the email
Click the “Add” button (usually a plus icon) and enter the email address of the person you want to invite. Make sure it’s a valid Google account.
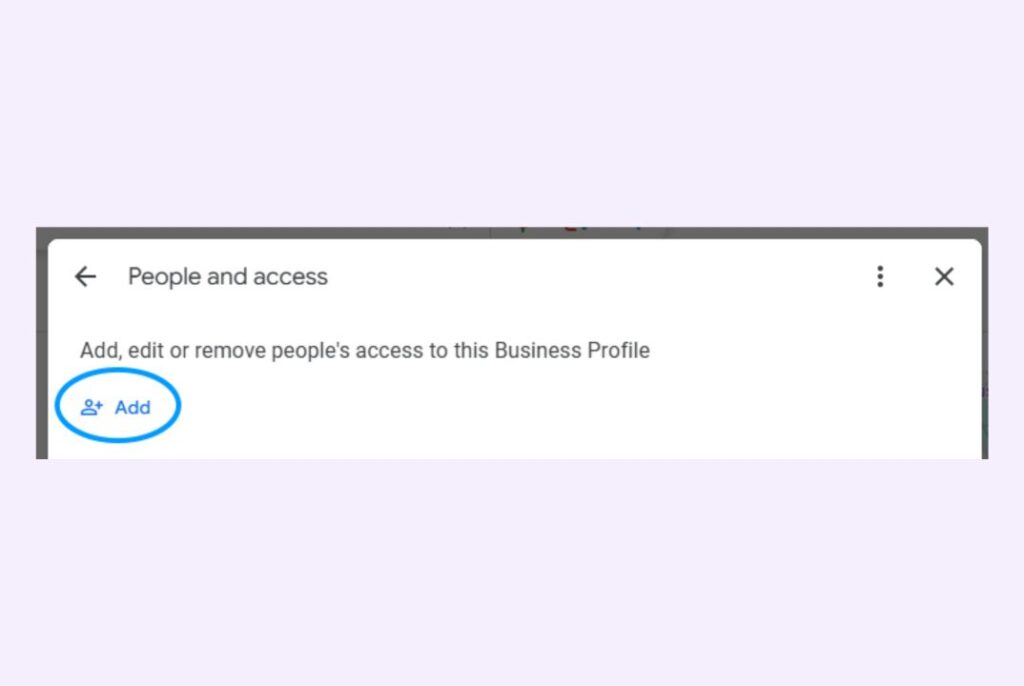
Step 4: Assign a role and send the invite
Choose the appropriate role and click “Invite.” The user will receive an email to accept access. Once they do, their role will be active.

What happens after you add a user to your Google Business Profile?
Once you add a user to your Google Business Profile, all owners will receive a notification about the new addition of users or if access changes occur. This ensures transparency and keeps your team aligned on account security. Once you add users and send the invitation, there are a few next steps to monitor :
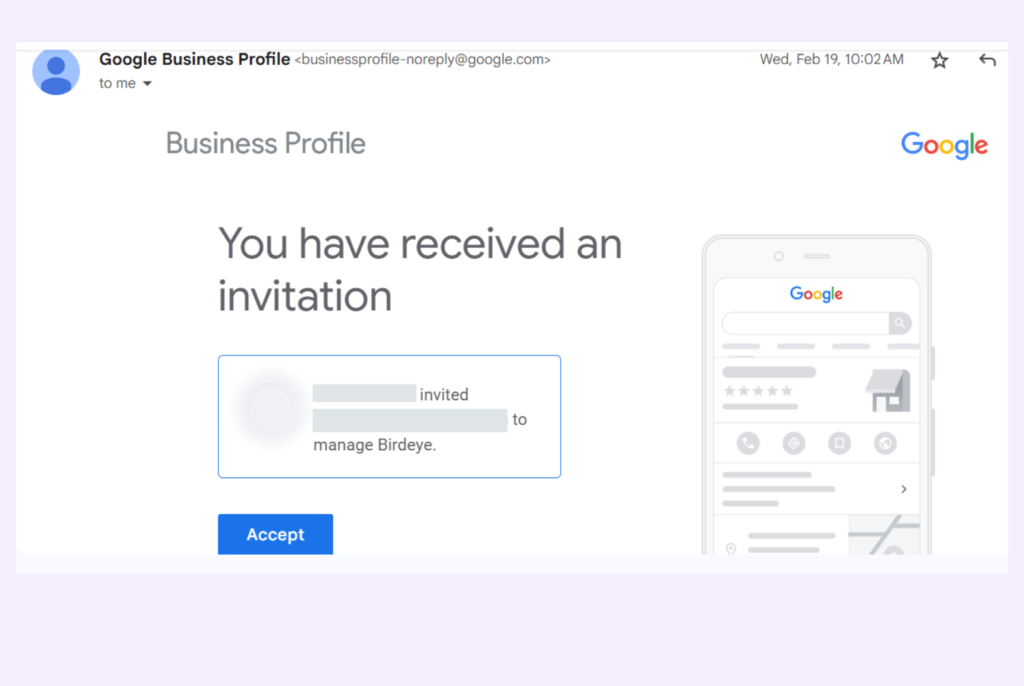
Newly added users may face temporary restrictions, such as being unable to perform certain administrative actions (like transferring primary ownership) for the first seven days. This helps protect your business from unauthorized changes.
The new users will receive an email notification with your invite. Once accepted, they’ll become an active user with the assigned role.
Until they accept, the invitation will show as ‘pending invitations’ in your dashboard. If they don’t respond, you can cancel pending invitations anytime.
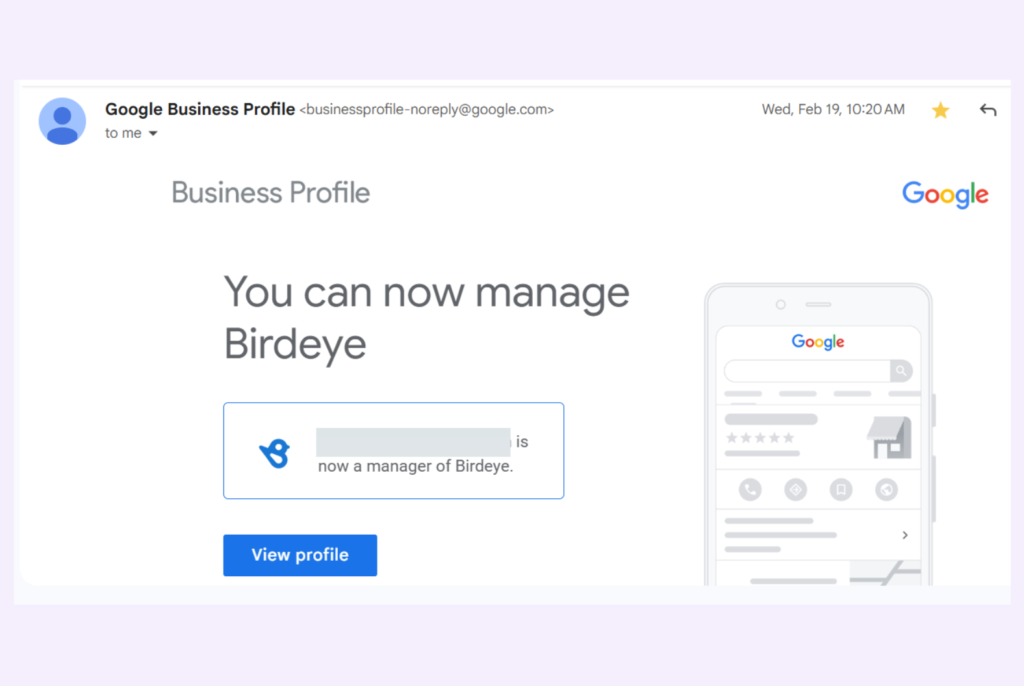
Checklist before you add a use to Google Business Profile
Before assigning roles and inviting new users, pause for a quick review. These pre-checks ensure you’re adding the right person under the right circumstances, protecting your business profile from common access and permission slip-ups:
1. Verify your Google Business Profile
Only verified businesses can add users. Ensure your business profile has been verified through Google’s process (phone, email, or postcard). If unverified, complete verification via your business profile settings.
Did you know, you can use Google Business Profile for online businesses even if it doesn't have a physical location. Read our blog for more information to get your online business listed on Google.
2. Check your current role in the profile
You must be an Owner or Primary Owner to perform administrative actions like adding or removing users. If you are a Manager, you won’t see the “invite” option.
3. Confirm the correct email addresses
Use the exact email address linked to the new person’s Google account. Typos or using non-Google emails can prevent invitations from reaching them.
4. Review your business structure and access strategy
Decide who will be a Manager, Owner, or if you plan to transfer primary ownership. Google allows only one Primary Owner per business profile, so choose carefully.
Add User to Google Business Profile in 4 Steps
Want to see the impact of Birdeye on your business? Watch the Free Demo Now.
Roles explained — Who should you add as a manager, owner, or primary owner?
Once you’re ready to add a user to your Google Business Profile, assigning the correct role is critical based on your business’s operational structure. Google offers three key access levels within your business profile settings:
1. Primary owner
- The primary owner has full control over the business profile, including the ability to transfer ownership or remove users.
- There can be only one Primary Owner per profile. Choose this role for the business founder or a senior executive overseeing brand management.
2. Owner
- Owners have nearly all the same permissions as the Primary Owner but cannot remove or replace the primary owner.
- Recommended for corporate decision-makers, franchise heads, or business partners who require full access to daily operations.
3. Manager
- Managers can edit business information, respond to reviews, create posts, and manage basic services listed on your profile.
- Ideal for marketing leads, store managers, or agencies handling GBP content without requiring control over administrative actions like changing ownership.
👉 Tip: Assign roles based on responsibility—not convenience. Limiting high-level permissions helps safeguard your business from accidental errors or internal risks.
Pro tips for GBP access management across multi-location businesses
Managing Google Business Profile access across 10, 50, or even 500 locations comes with its own challenges. Here’s how multi-location brands can stay organized and secure:
1. Standardize your user role strategy
Use a tiered approach—assign Primary Owners at the corporate level and Managers at individual locations to streamline control. Regularly review your community of users across all locations and remove inactive profiles to reduce security risks. Multi-location businesses can connect teams by assigning roles encouraging accountability while limiting high-level permissions.
2. Limit high-risk permissions
Avoid giving owner or primary ownership roles to store-level employees. Stick to managers for localized tasks like responding to Google reviews or updating business information.
3. Audit and remove users regularly
Periodically review your active users list and remove users who no longer need access. This prevents account clutter and reduces risk.
4. Automate with Birdeye GenAI tools
For large brands, tools like Birdeye’s GenAI help automate GBP updates and streamline access management across all locations.
Boost your GBP efficiency with Birdeye’s GenAI tools
Managing Google Business Profile access becomes exponentially harder as your business grows, especially for multi-location brands. That’s where Birdeye’s GenAI tools can make a transformative difference.
With Listings AI and Reviews AI, Birdeye helps automate and optimize how you manage user permissions, monitor business profile settings, and streamline location updates. Whether you’re handling access for 5 or 500 locations, our GenAI tools reduce manual work, improve accuracy, and keep your GBP optimized for Google Search visibility and customer trust.
Coleman Taylor Transmissions optimized GBP management using Birdeye Listings AI
Coleman Taylor Transmissions, a multi-location auto repair company, struggled with inconsistent business information across its Google listings, leading to customer confusion and missed opportunities.
Solution: By adopting Birdeye’s Listings AI, the team automated and streamlined profile updates across all locations, ensuring accuracy and brand consistency across their 588+ listings.
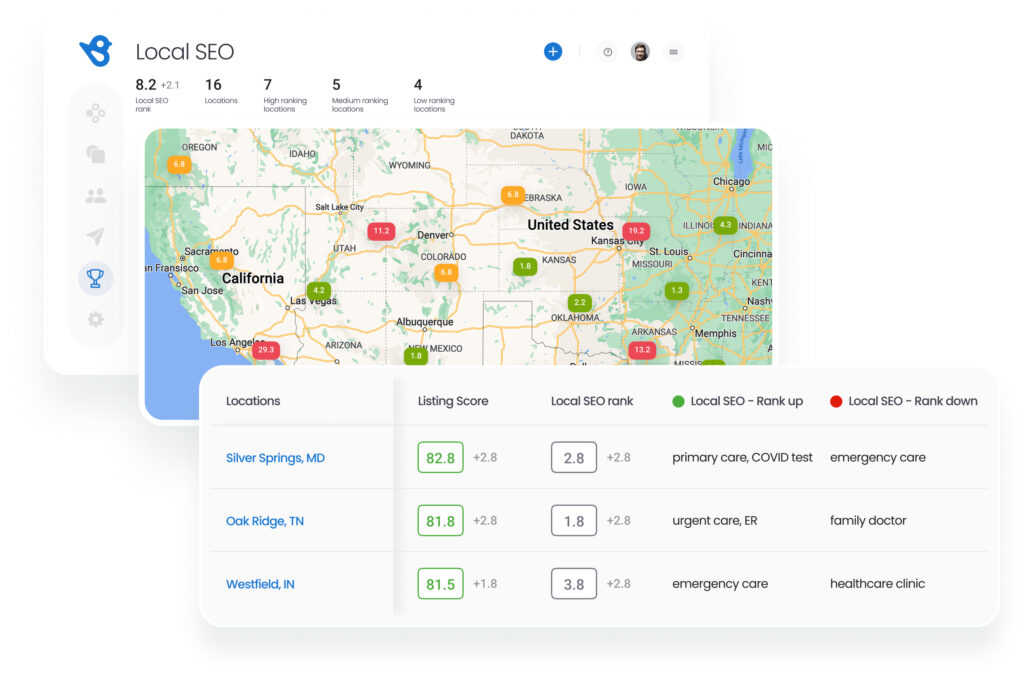
Results: Since partnering with Birdeye, Coleman Taylor Transmission has seen the following from Google alone:
- 475.7K profile impressions
- 16.2K website visits
- 31.4K direction requests
- 80.3K call clicks
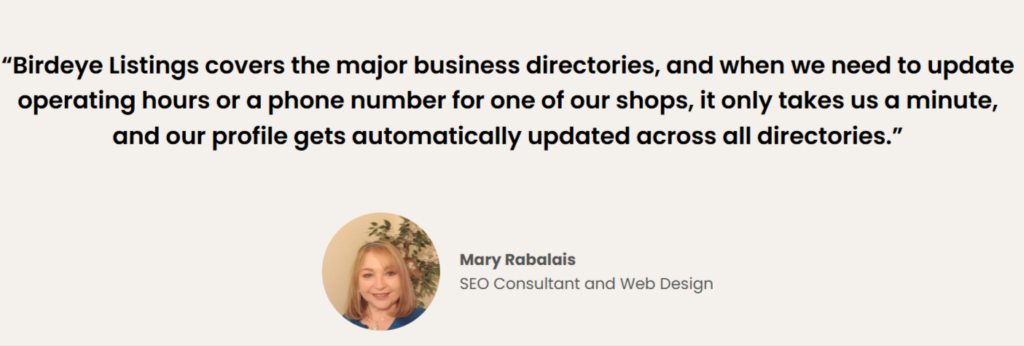
FAQs about adding a user to Google Business Profile
No, only an Owner or Primary Owner can invite or remove users within your business profile settings.
You can add multiple managers depending on your operational needs. However, avoid overloading your profile with too many active users, especially for multi-location businesses.
An Owner has broader permissions, including transfer ownership and full administrative actions, while a Manager can handle daily tasks like posting updates or responding to reviews.
Yes, you can easily transfer primary ownership via the business profile settings. The new Primary Owner will receive an email notification to confirm.
Proper role assignment prevents unauthorized edits to your business information and safeguards sensitive account data. Limit Primary Owner access to key decision-makers.
Yes, a Google Business Profile can have two or more owners. However, it allows only one primary owner to transfer ownership to another user.
Added user to Google Business Profile? Now scale with Birdeye
Mastering how to add users to your Google Business Profile ensures that your brand stays protected, efficient, and aligned across every location. When paired with Birdeye’s GenAI tools, multi-location businesses can automate user management, streamline profile updates, and boost local SEO—without the risks of mismanaged access.
💡 Ready to simplify and secure your GBP operations? Discover how Birdeye can help your team manage access at scale with confidence.
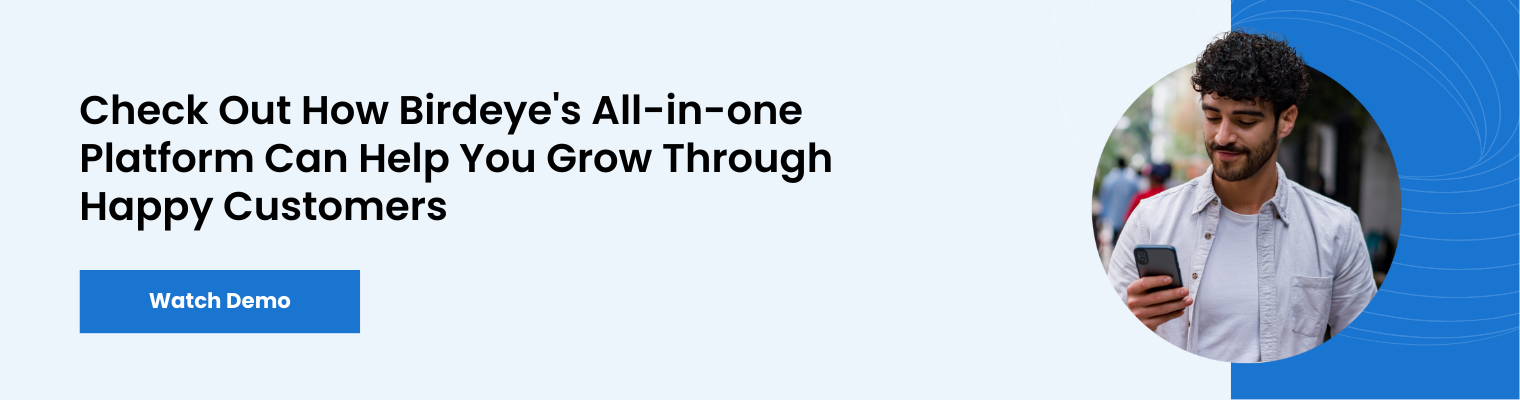
Originally published