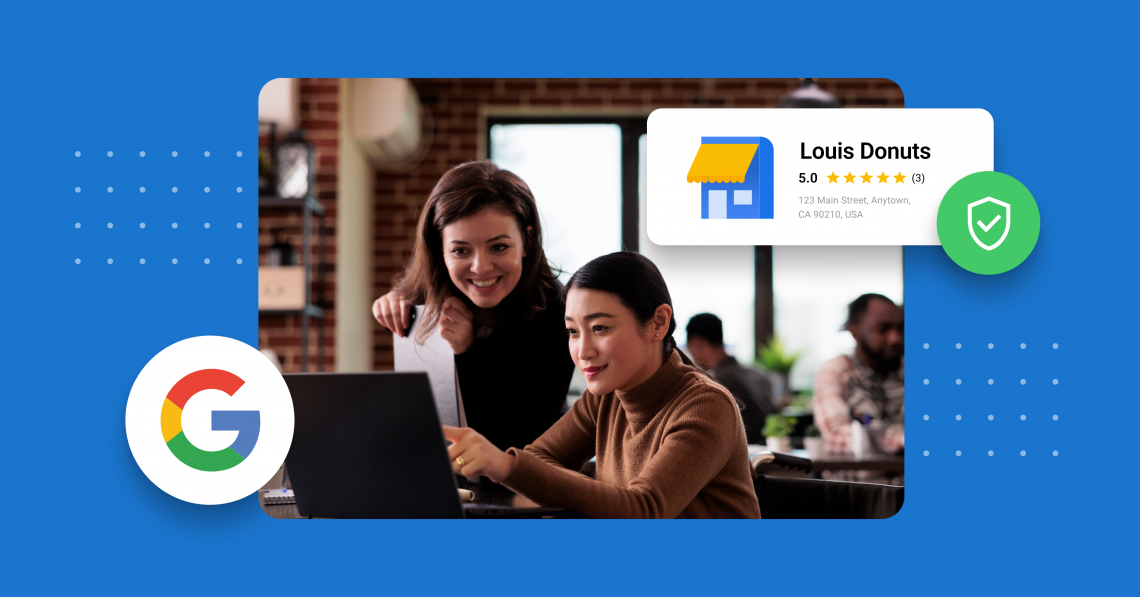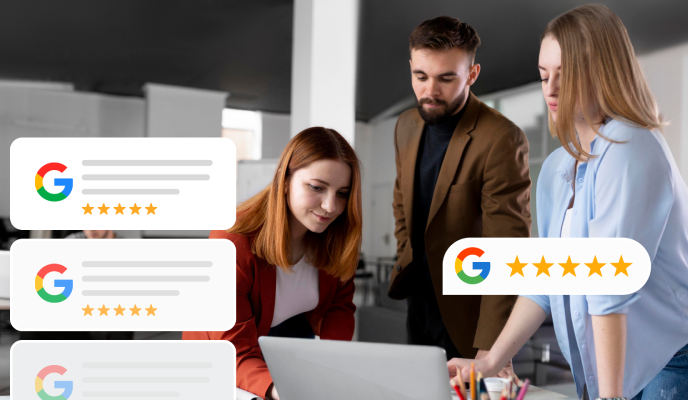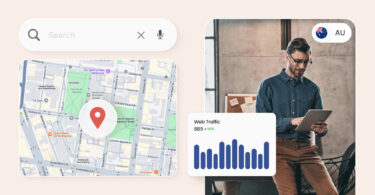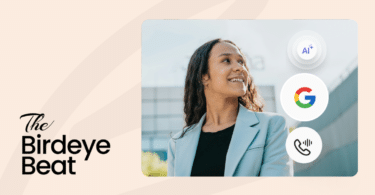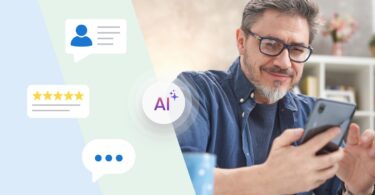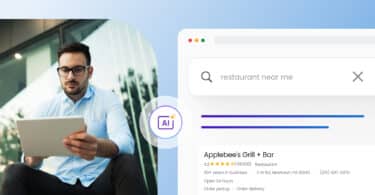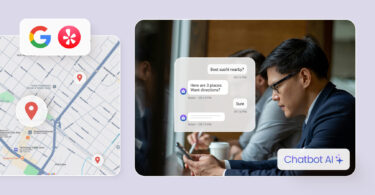Simply having a Google listing isn’t enough for your business to succeed in this competitive digital environment. To truly harness this powerful channel for lead generation and reputation management, begin by claiming and verifying your Google Business Profile.
Google Business Profile verification may sound like a small thing, but it’s becoming more and more crucial. In fact, our data shows that 64% of businesses have verified their Google Business Profiles.
Additionally, having an active Google Business Profile allows you to manage reviews, add services, and update the finer details about your business.
This blog aims to simplify the Google Business Profile verification process for businesses looking to strengthen their online presence.
Table of contents
- Why you need to verify your Google Business Profile
- Why you need to verify your Google Business Profile
- How to verify your business on Google: Top 5 steps
- Can somebody else verify my business on Google?
- Tips for maintaining a verified status
- FAQs about how to verify business on google
- Birdeye’s complete Google marketing package
Why you need to verify your Google Business Profile
Google wants to make sure that your company is genuine and exists at the address it claims. To accomplish this, Google offers a variety of ways for companies to verify their business. After Google has verified your company and its address, it can then be seen on Google Search.
Verifying your Google Business Profile helps your business appear correctly across Google’s products, such as Search and Maps. It also guarantees that people looking for the products or services you provide can find your business online.
Why you need to verify your Google Business Profile
Verifying your Google Business Profile shows the platform that you are a genuine organization and relevant business for search queries. However, it has many advantages that help you stand out on the largest search engine.
Some of the top benefits of verifying your Google Business Profile are:
Increased visibility in local search results
Google evaluates each business’s “relevance, prominence, and distance” for search queries. Verifying your business Profile allows you to add a website and other external links to display the prominence of your establishment. This significantly boosts your visibility in local search results.
Improved click-through rates and website traffic
Birdeye’s study shows that verified Google Business Profiles get increased website clicks and receive an average of 105 website visits from their profiles.
Access to Google Posts for promotions and updates
Google Business Profile offers many features for businesses to boost their brand and engage with consumers. Verifying their profile allows them to add photos, and videos, and regularly post branded content via Google Posts.
With educational and promotional content, Google Posts can help consumers choose your business against competitors.
Ability to manage customer reviews and respond publicly
Responding to customer reviews shows you care about customer feedback and actively monitor your Google reviews. Only verified profiles can respond to customer reviews, and report fake reviews and spam.
Not verifying your Profile means potential customers don’t see an accurate representation of your business.
How to verify your business on Google: Top 5 steps
For businesses that have created/claimed their Profile on Google, the platform allows verification via postcard (mail), phone or SMS channels, email, video recording, and live video call. Google determines these processes automatically for each account and can’t change them without customer support intervention.
Pro Tip: You can create/claim your business from google.com/business. For step-by-step instructions on creating this profile, please use our ultimate guide to Google Business Profile.
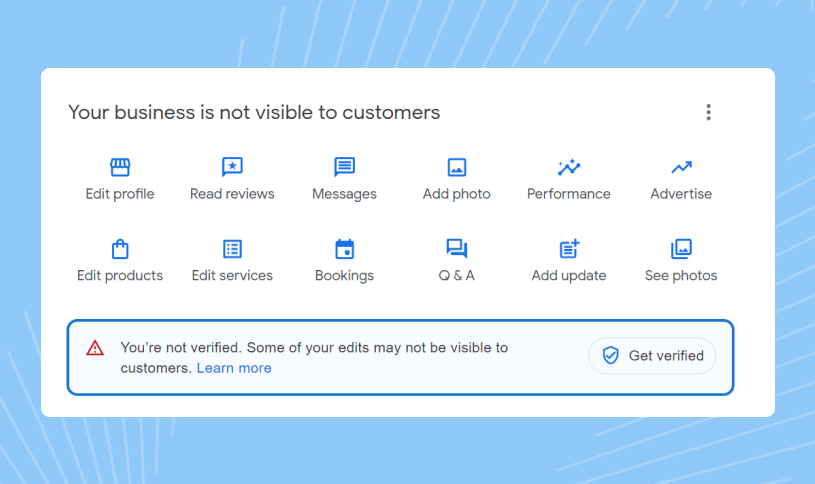
Let’s examine each Google Business Profile verification option a little more closely to see what each process looks like.
1. Postcard verification
With the postcard request method, Google will send you a postcard with your Google My Business verification code by mail. Your postcard should arrive within two weeks. Once you’ve received it, you’ll have to enter the unique five-digit code on Google to confirm your company is at the specified address.
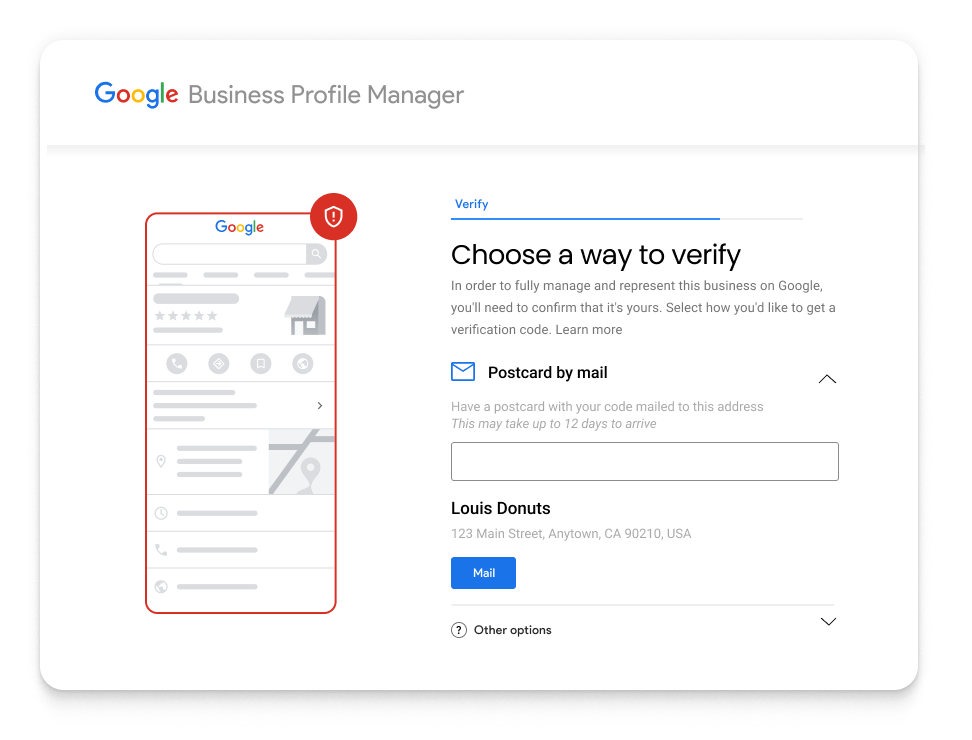
Important Note:
- Once you’ve requested a postcard from Google, don’t change your company name, address, or category while waiting for your card to arrive. Don’t request another code, either.
- If you change your profile information or request a new code, Google will cancel the code on the original postcard and send a new one to maintain the integrity of your account.
- Each verification code is assigned only to your company and your provided address. Verification codes are valid for 30 days after they’ve been generated.
How to request mail/postcard verification from your Google Business Profile?
Step 1: Go to your Google Business Profile.
Step 2: Select “Get verified” and click “Postcard.” Make sure your business address is correct. Then, request the postcard.
Step 3: After you receive the postcard, go to your Google Business Profile.
Step 4: In the “Code” field, enter your unique five-digit verification code provided on the postcard.
Step 5: Click “Submit”.
2. Phone or SMS verification
If your business has an official phone number that can receive calls and text messages. Numbers with interactive voice response systems (IVRs) are invalid for this verification method.
You can use a service like Birdeye to make your landline text-friendly and apply for this verification method.
Once you have set up your phone to receive calls and text messages, follow these steps for verification:
- Go to your Google Business Profile.
- Click on Get Verified > Phone or SMS.
- If you select Phone, answer the call and listen for the verification code. Make sure you write it down so you don’t forget it. If you choose SMS, open the text with the verification code.
- Then, enter your code into your Google Business Profile to complete verification.
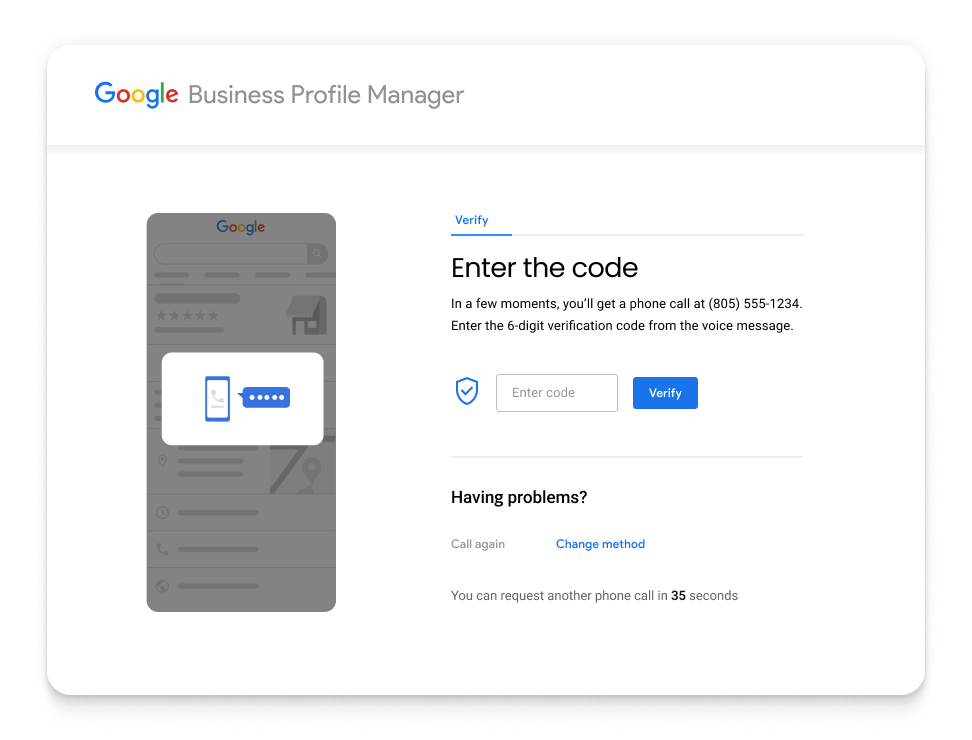
What to do if you can’t access the verification code? - If you have trouble receiving the verification code, try these methods: - Check your messages spam folder. - Wait for a few minutes and see if you can try again. - Contact Google customer support for an alternate method of verification.
3. Email verification
The email verification process is similar to the phone/SMS verification method. In this method, Google sends the verification code to the authorized email associated with the account.
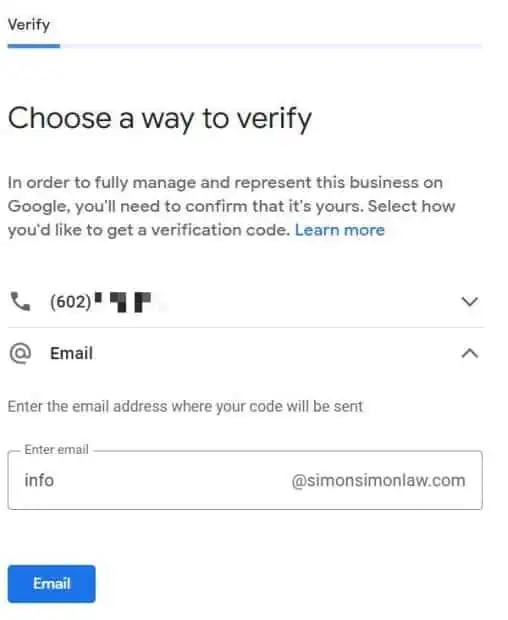
How to verify your Google Business Profile with email?
- Go to your Google Business Profile.
- Click on Get verified, then click on “Email.”
- Follow the steps outlined in the email from Google
4. Video recording verification
Video verification is a straightforward process if you have a game plan. Google requires that you cover a few essentials in the video, so plan before you hit the record button.
Here is what Google needs from your video recording:
- Your business location. To display your Google Maps location, capture video of the outside of the business, such as street names, neighboring businesses, or the neighborhood around your company.
- Business or equipment. Capture a video of your operations to show your company occupies this Google Maps location. This might cover items such as stock items for sale, branded equipment, marketing materials, and customer-facing tools.
- Proof of management. Include footage of employee-only items or places that prove you’re authorized to represent your company. This could include a cash register, kitchen, storage room, or non-sensitive business papers. You could also use your keys to enter your building.
Once you have your plan to be able to record these elements above, you’re ready for the next steps:
Step 1: Upload your video
Go to your Business Profile on your cell phone. If you started your verification process on a desktop computer, you can scan a QR code to continue on your phone.
- On your Business Profile, tap Get verified > Capture video.
- Tap Start recording. Follow the steps and record your video.
- Tap Stop recording > Upload video.
Step 2: Wait for review
Once you’ve uploaded your video to Google, it will be under review for up to five business days. If you’re verified, you’ll get a notification. If this verification method doesn’t work, you’ll still see the “Get verified” button., which means you’ll have to try a different verification method.
Step 3: Delete your video
Once you’ve been verified, go back to your Google Business Profile. On the top right, click More, then click Advanced Settings, then click Video Uploads, then click Delete Videos.
Pro Tip for service businesses: Verifying home-based or service businesses without a specific physical location can be tricky. But here are some tips to get your Google Business Profile verified: 1. Narrate the video if possible, with a good-quality mic to describe your business. 2. Record any branded material such as equipment, tools, marketing materials, or the products for sale to establish proof of management. 3. Try to capture the street name/number, building number, and other information that corroborates the hidden address on your Google Business Profile.
5. Live video call verification
Before you use this method, make sure your phone can take live video calls, and you’re within the Google support hours for video call verification. Like the video recording verification method, you’ll need to confirm you’re at the location of your business and prove you’re the business owner on the video call. Then, follow these steps:
- Go to your Google Business Profile.
- Click “Get verified,” then click “Video Call,” then click “Next.”
- Select language.
- Click “Start call” to begin chatting with the next available representative.
- When you’re ready, a support representative will help guide you through a video call.
- Show your business location and proof of business ownership.
Google My Business instant verification
It doesn’t happen often, but sometimes Google can tell if a Google Account owns a certain Business Profile.
For example, your Google Business Profile might be verified right away if you previously verified your website with Google Search Console– the free tool from Google that helps website owners, SEO professionals, and developers understand how they’re performing on Google Search.
For new Search Console users, if you verify your matching website after you add or claim your profile, click “Get verified.” From there, you may edit your profile and connect with customers right away.
If a qualifying business manages 10 or more locations of the same business, that business might be able to use bulk verification.
Bulk Google Business Profile verification for multiple locations
You can use Business Profile Manager to manage multiple profiles in bulk. Before you take any action, make sure your account can be verified.
First, make sure a verified account doesn’t already exist for your business, and that your account has no errors.
Next, you’ll need to provide a spreadsheet with 10 or more profiles from the same business. This spreadsheet should only contain the profiles you manage.
If you operate a service area business, then you can’t use the bulk verification method.
When you are ready, follow these steps for bulk verification:
- Sign into Business Profile Manager on your computer.
- On the left, click “Verifications.”
- Then, select “Chain.”
- Fill out the form and include the business name, business countries and regions, the contact name of everyone who manages this Business Profile account, the contact phone number, the business manager email, and the Google Account Manager email address.
- When you’re done, submit the form. Google will then email you to let you know when your account is bulk verified.
Can somebody else verify my business on Google?
You can only verify and manage your company information on a Google Business Profile if you’re the owner or an authorized representative. If you’d like to share management access with others, you can add a manager to your Business Profile.
You can also add trusted third parties to your profile after you enter your verification code using any of the methods outlined above. You’ll then have the option to transfer primary ownership to a third party.
Tips for maintaining a verified status
It’s important to maintain your verified status on Google. It can help you build trust with customers and help protect your brand. When your business information is verified on Google, you can keep your online presence current with accurate and timely information. When information about your business changes, make sure you update your Business Profile right away.
Regular updates help ensure that Google can share the most accurate information with your potential customers. In some cases, Google might not accept changes if they contain inaccuracies.
For best results, you should:
- Consistently represent your business as you would in the real world across signage, stationery, and other branding.
- Make sure your address and/or service area are accurate and precise.
- Choose the fewest number of categories it takes to describe your overall core business.
- There should only be one profile per business location, as this can cause problems with how your information displays on Google Maps and Search.
FAQs about how to verify business on google
Visit Google Business Profile Help, “Verify Your Business” tab, to check your verification status.
There is no cost to verify your business on Google. The Google Business Profile is a free tool that allows businesses to manage their online presence across Google, including Search and Maps.
Yes, you should verify your business on Google. This will help improve your local search ranking and make it easier for customers to find your business.
You can register your business with Google by creating a Google Business Profile/Google My Business account. To do this, you’ll need to provide information about your business, such as your name, address, and phone number. Once you’ve created an account, you’ll be able to update and manage your listing on Google. You’ll also need to verify that you are the owner or manager of the business in order for it to appear in local search results. Verification is usually done by mail or phone.
To verify your Google My Business location, you need to enter the business address that Google can find. Make sure to enter the correct and complete address. For example: 123 Main Street, Anytown, CA 90210.
If you don’t serve customers at a physical business address, leave the address field blank and list your service area(s) instead.
It can take a few days for your verified Google Business Profile to appear in the search results. If it’s been longer than a week, contact Google support.
Setting up a Google business page is a simple and straightforward process. You just need to create a Google My Business account and enter accurate, up-to-date information such as your address, phone number, and hours of operation. Once you have verified your profile ownership via phone or postcard, it will begin appearing in relevant searches and make it easier for customers to find you.
Birdeye’s complete Google marketing package
Google has become the front door to local businesses. It’s where that initial search for a business starts — “best podiatrist,” “pizza restaurant near me,” and so on. This has made the power of the organic Google listing immense. In this digital age, 90% of consumers say they use Google to find businesses, and 61% only select from the first three businesses to come up in a Google search. This makes your Google Business Profile an indispensable search, review, and marketing tool your business needs for growth.
Birdeye provides multi-location businesses with a complete Google marketing package, one of the many reasons why over 200,000 businesses use Birdeye to help boost their local search engine optimization (SEO) and online reputation, communicate directly with prospects, and win new business.
Birdeye is also the leading AI-powered reputation and customer experience management platform for multi-location businesses.
Work with a premier Google partner and instantly take your business to the next level. Watch the free demo to learn more.
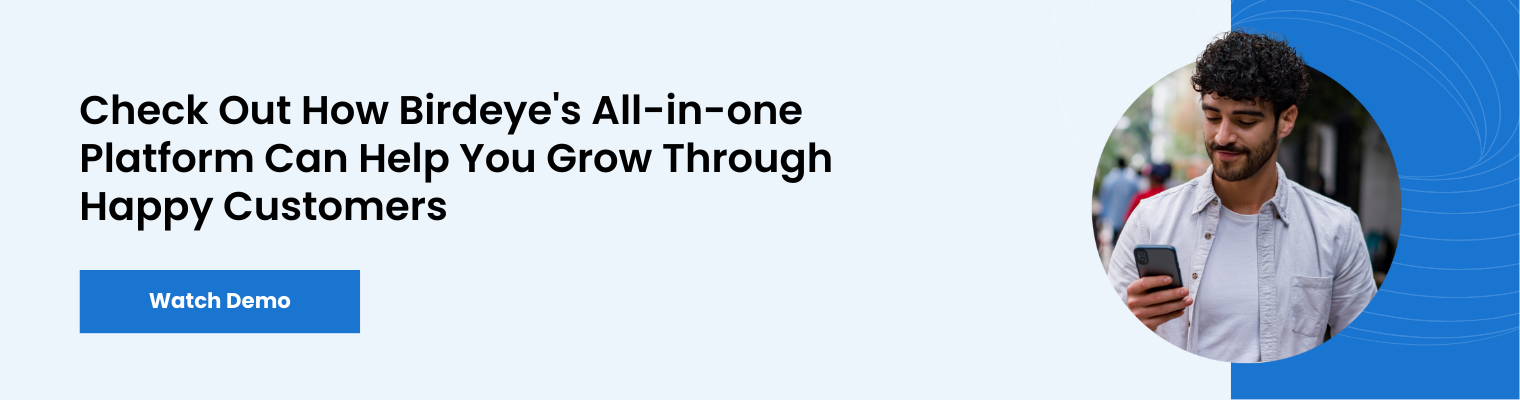
This blog post is part of our Complete Google My Business Guide:
Google Business Profile
Google My Business Related Training
Originally published